안녕하세요. IT 유용한 정보를 하나하나 쉽게 알려드리는 이지원 입니다.
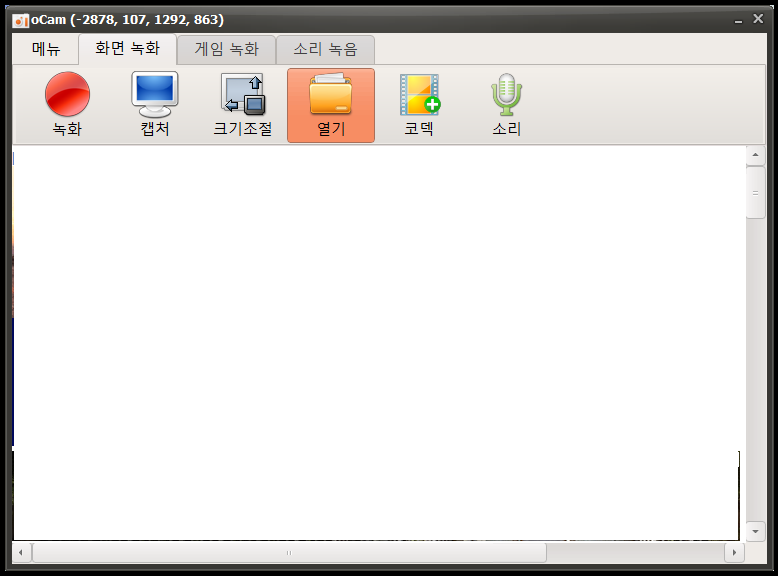
이번 시간에는 무료 화면녹화 프로그램 "오캠"을 소개하겠습니다.
무료 프로그램이지만 워터마크가 없어서 사용하기 좋습니다.
1. 다운로드
아래 링크에 접속하면 소프트웨어를 다운로드 할 수 있습니다만, 무료 프로그램이다보니 홈페이지에도 광고가 많이 붙어있어서 다운로드 버튼을 찾기가 조금 헷갈립니다.
OHSOFT - 오소프트
ohsoft.net
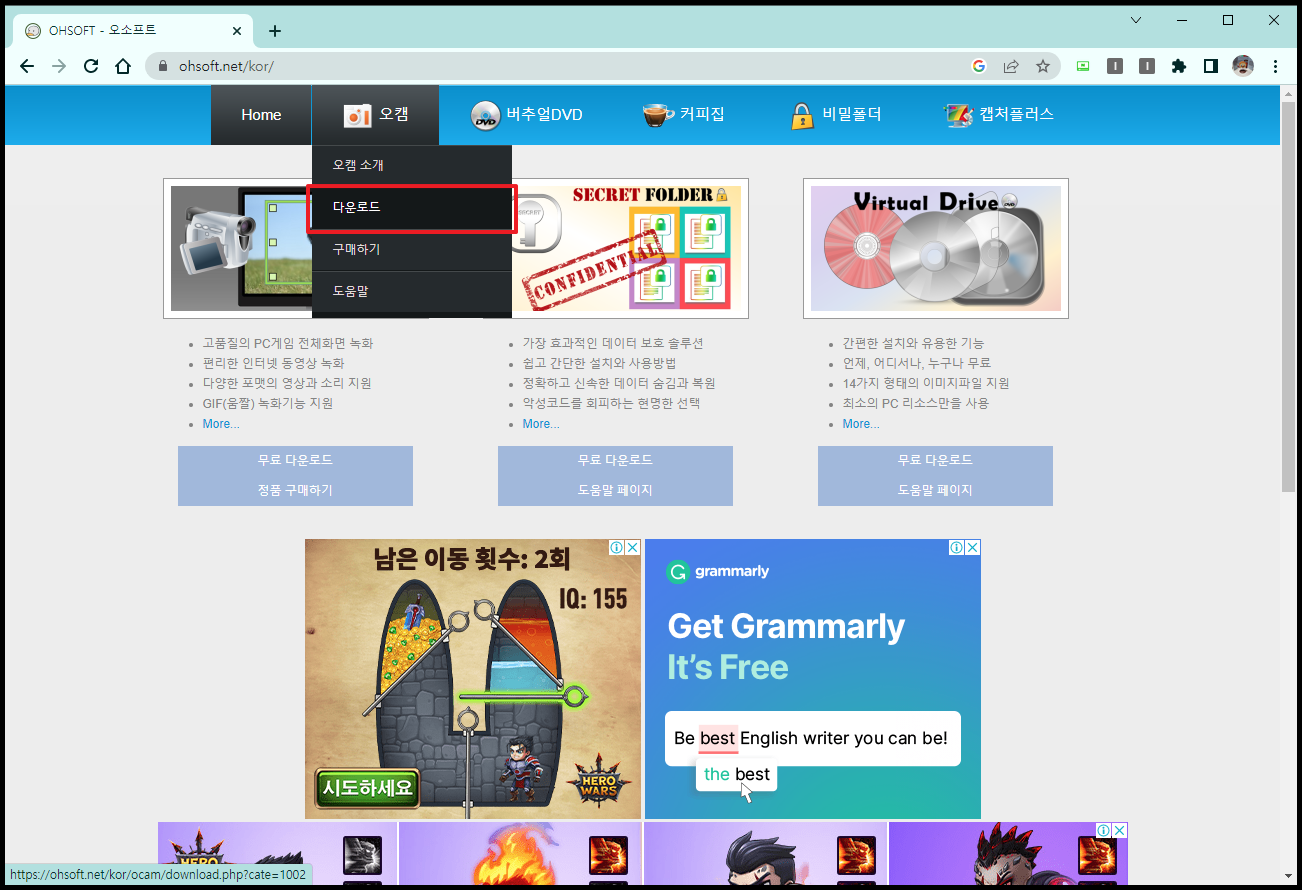
사이트에 접속하신 후, [오캠] 메뉴에서 [다운로드] 를 클릭합니다.
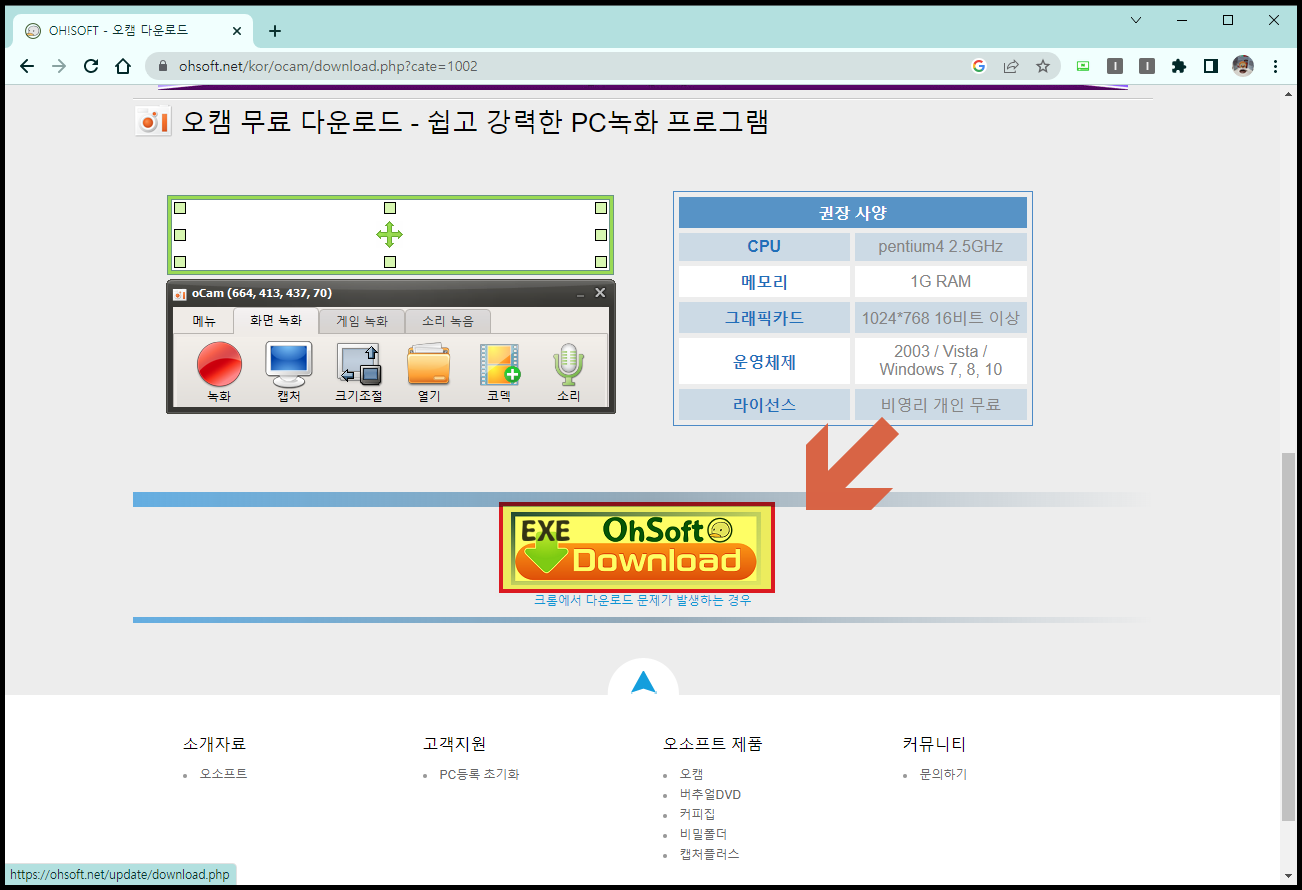
화면 맨 아래쪽에 [OhSoft Download] 버튼이 진짜 다운로드하기 위한 버튼입니다.
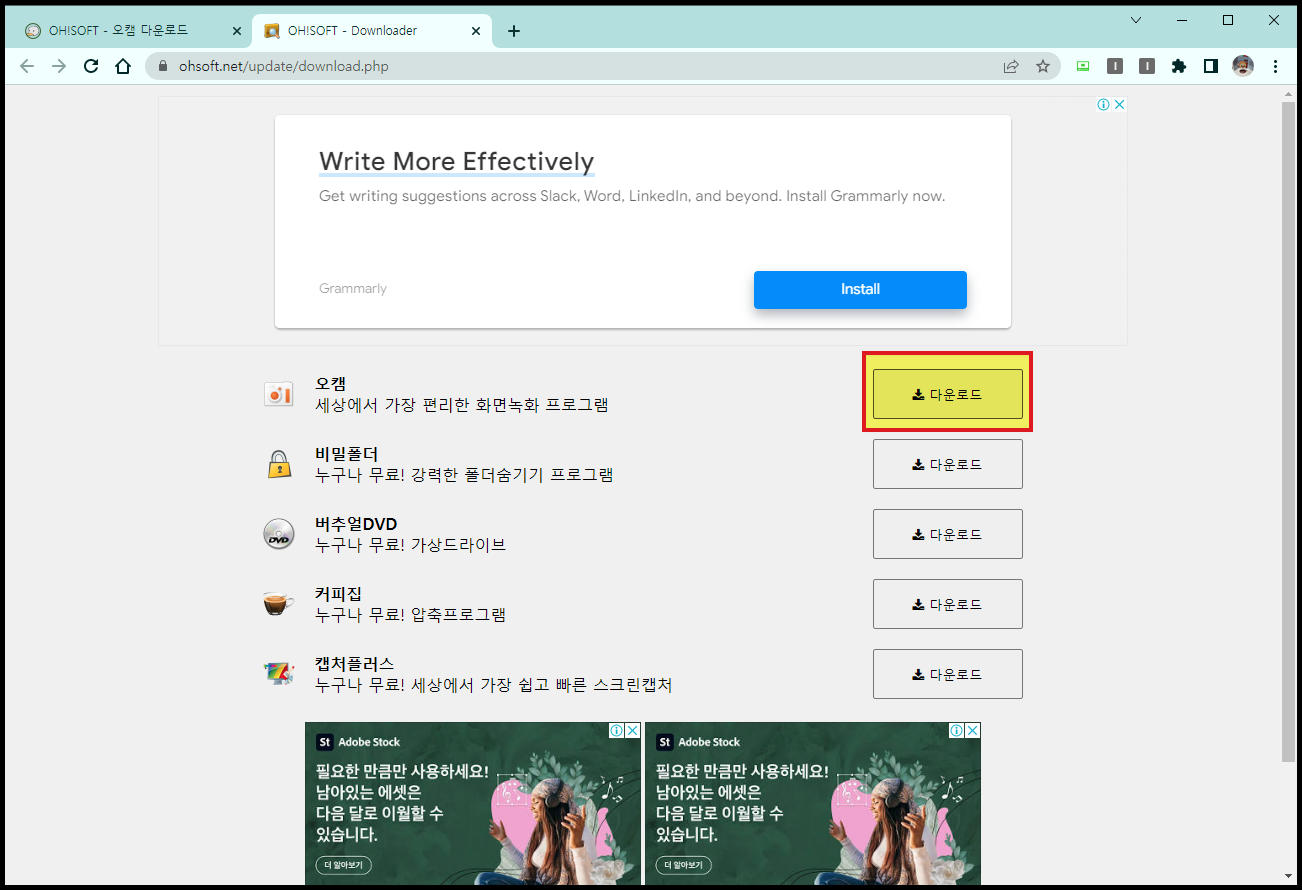
다운로드 페이지가 나타나면 "오캠" 의 [다운로드] 버튼을 클릭합니다.
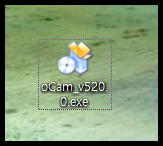
설치파일은 약 9MB로 용량이 아주 작고 가볍습니다. 순식간에 설치가 완료됩니다.
2. 프로그램 메뉴
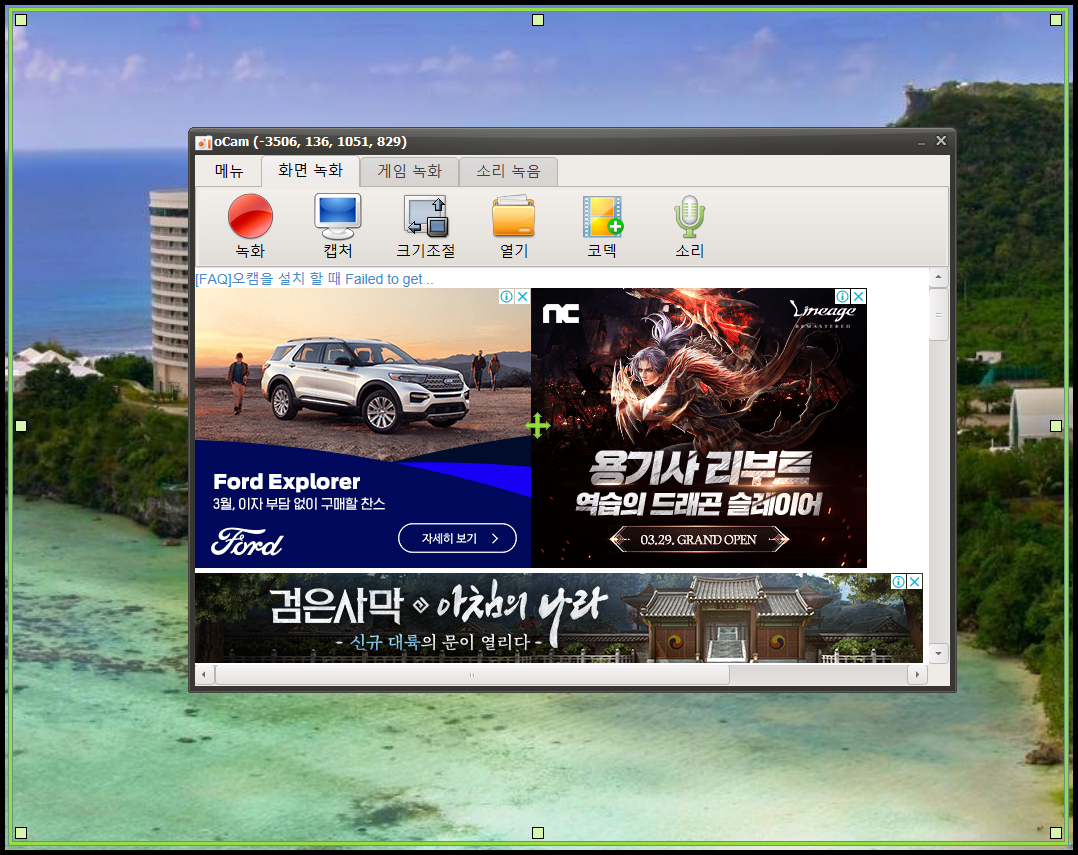
프로그램을 실행하면 첫 화면이 이렇게 나옵니다. [녹화], [캡처], [크기조절], [열기], [코덱], [소리] 메뉴가 보입니다.
메뉴가 간단해서 사용하기 쉽습니다.
프로그램 바깥에 나타나는 녹색 사각 테두리는 녹화할 영역을 의미합니다.
마우스로 녹색 테두리를 이동시켜 녹화할 영역을 설정할 수 있습니다.
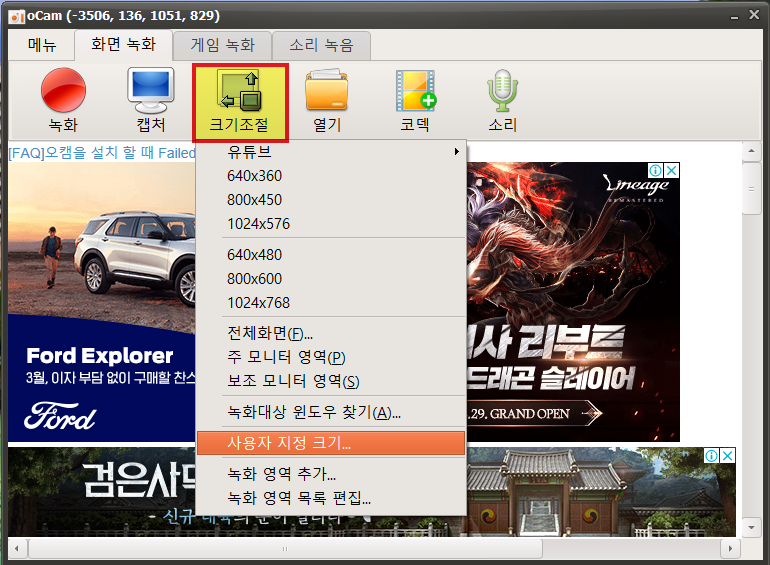
[크기조절] 메뉴를 클릭하면, 녹화영역을 설정하는 항목들이 보입니다.
화면 전체를 선택할 수도 있고, 해상도를 선택할 수도 있습니다.

[녹화대상 윈도우 찾기] 를 클릭하면, 녹화할 영역의 창을 선택할 수 있습니다.
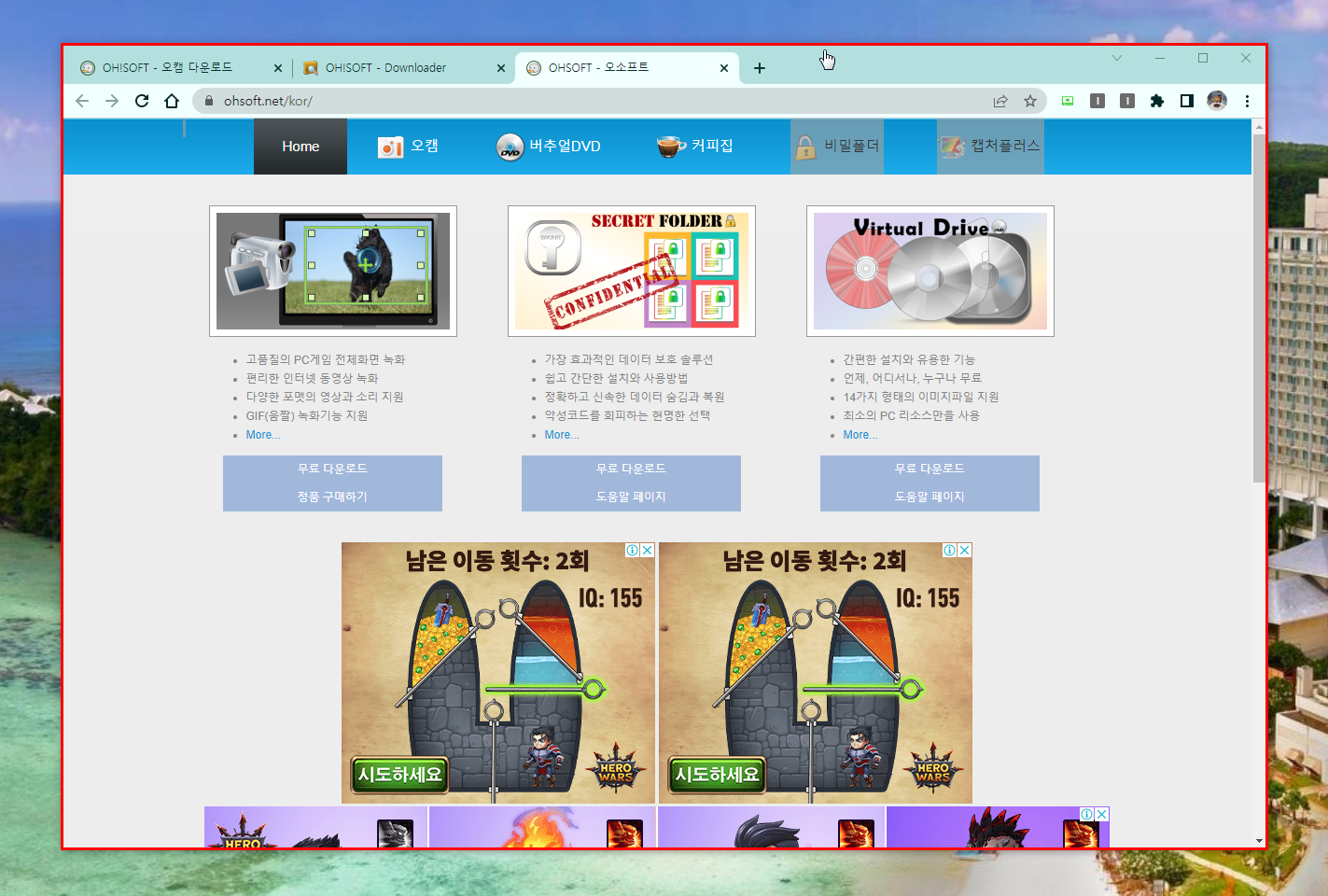
녹화할 창을 선택하기 위한 빨간 사각 테두리가 나타납니다.
크롬 브라우저에 마우스 포인터를 올려놓으면 창의 일부 또는 전체를 선택할 수 있습니다.
마우스 버튼을 클릭하면 녹색 테두리로 변경되면서 영역 선택이 완료됩니다.
3. 녹화 및 파일 확인
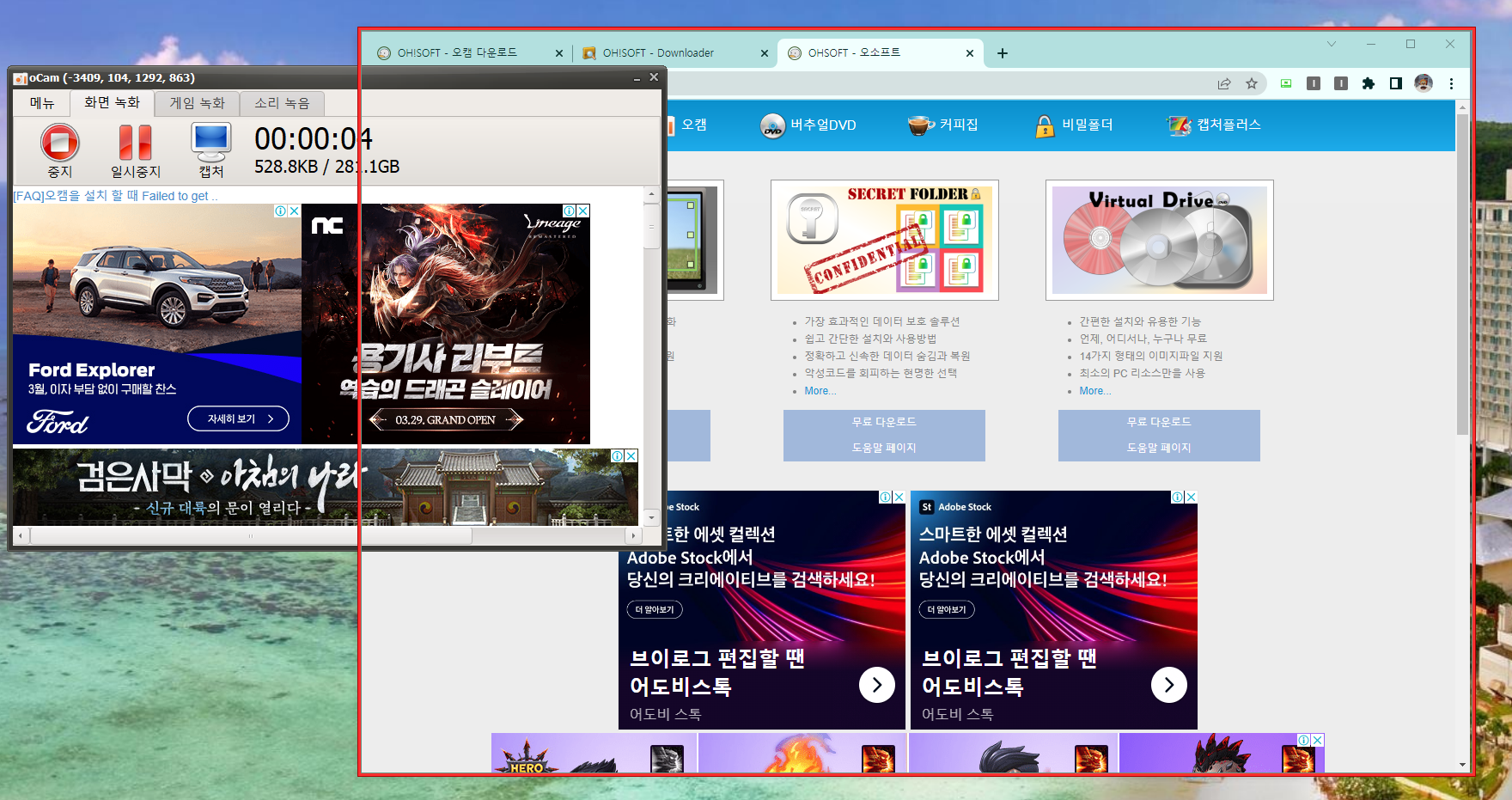
녹화 영역 선택이 끝나고, [녹화] 버튼을 누르면 녹화가 시작됩니다.
녹화되는 영역은 빨간 테두리로 표시됩니다.
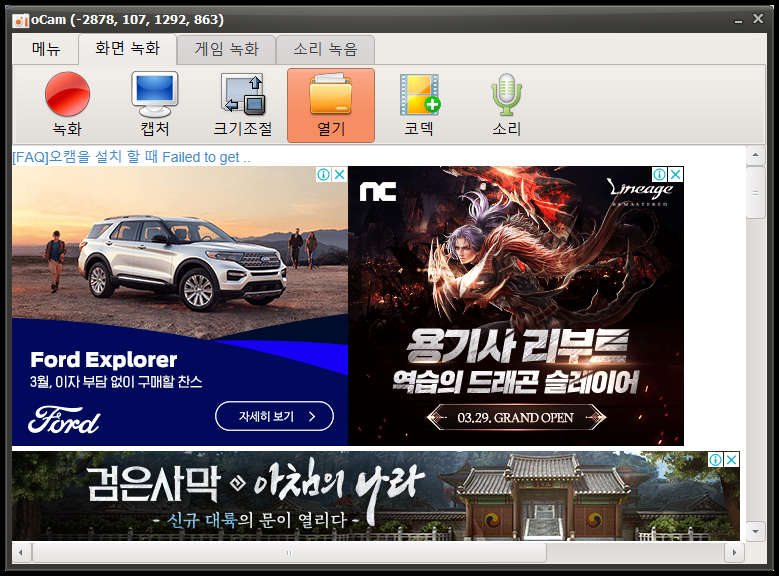
녹화가 끝나면, [열기] 버튼을 클릭하여 저장된 동영상 파일을 바로 확인할 수 있습니다.
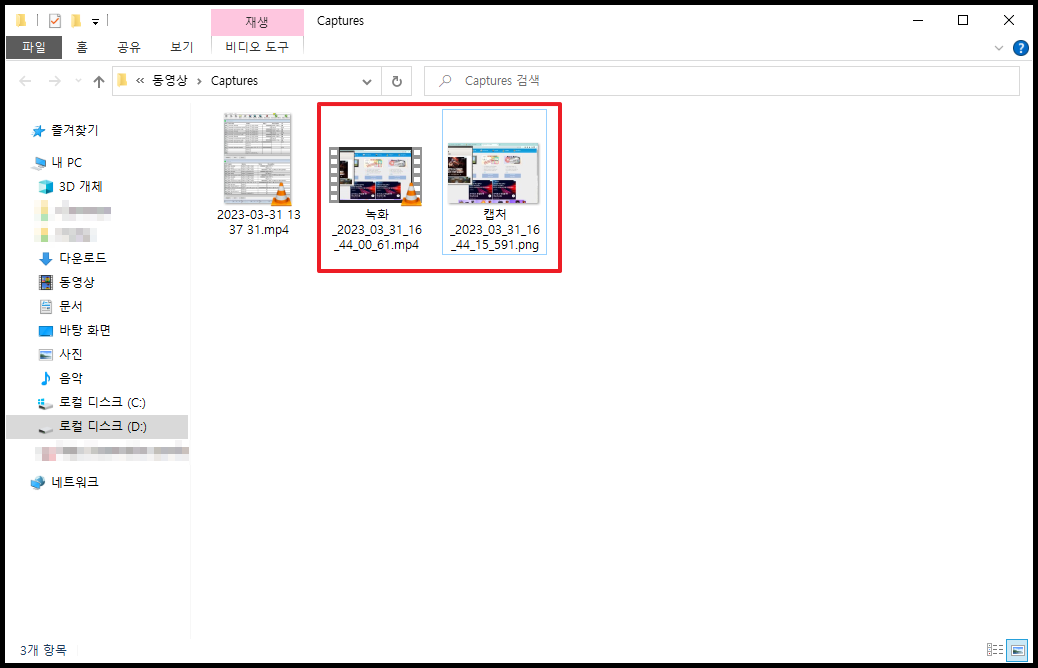
녹화가 문제없이 잘 되었습니다.
무료 소프트웨어이기 때문에 광고가 조금 많이 나타나지만, 워터마크 없이 가볍게 실행할 수 있는 프로그램 oCam 입니다.
아래 더 다양한 유틸리티 정보도 참고해주시기 바랍니다.
'Useful Utility' 카테고리의 다른 글
| 동영상 파일 변환, 합치기 등 인코딩 프로그램 - 샤나인코더 (0) | 2023.03.31 |
|---|---|
| 삼성노트 PC버전 다운로드 (0) | 2023.02.23 |
| 휴대폰 사진을 컴퓨터로 전송, 컴퓨터로 스마트폰 제어 (0) | 2023.02.23 |
| 윈도우 창이 안 보이는 현상, 사라진 화면 나타나게 하는 확실한 방법 (0) | 2023.02.20 |
| 편리한 화면 캡처 프로그램, 녹화 프로그램 - PickPick (0) | 2023.02.20 |


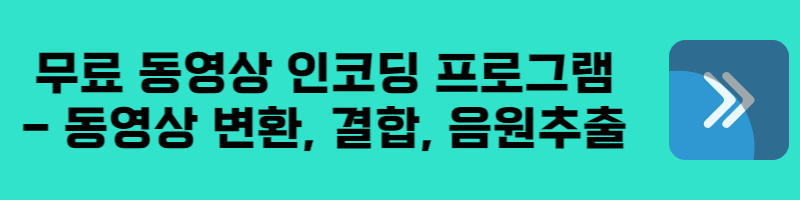




댓글