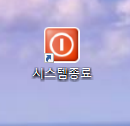
안녕하세요. IT 유용한 정보를 하나하나 쉽게 알려드리는 이지원 입니다.
이번 시간에는 바탕화면에 윈도우 종료 버튼(아이콘)과 단축키를 만드는 방법을 알려드리려고 합니다.
윈도우재시작 아이콘과 단축키 설정하는 방법은 아래 포스팅을 참고해주시기 바랍니다.
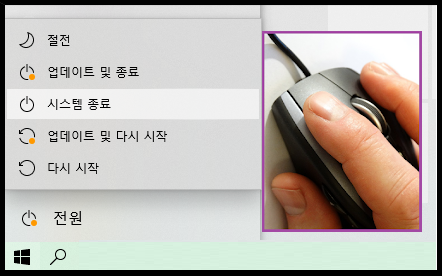
퇴근 시간에 급하게 컴퓨터를 종료하고 싶을 때,
마우스로 시작버튼 누르고 [전원] 메뉴 들어가서 다시 [시스템 종료] 누르기 번거로우시죠?
저는 바탕화면에 "윈도우 종료" 아이콘을 만들어 놓고, 단축키를 사용해서 빠르게 윈도우를 종료합니다.
지금부터 그 방법을 알려드리겠습니다.
1. 바탕화면에 윈도우 종료 아이콘 만들기
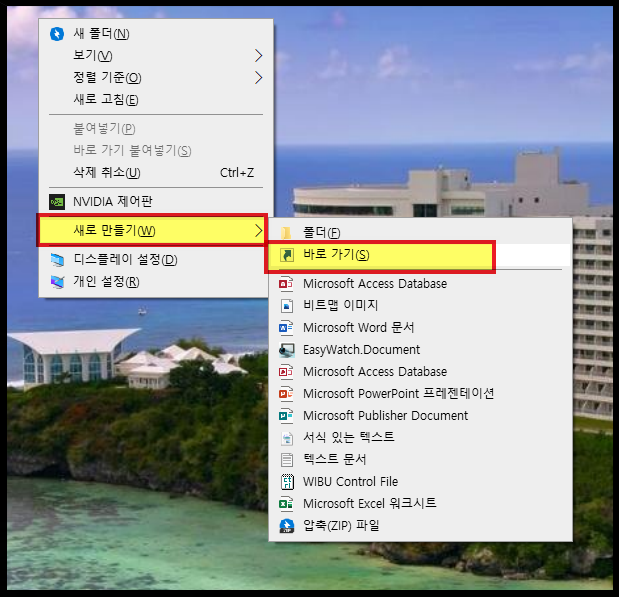
바탕화면 빈 곳에 마우스 커서를 놓고 마우스 오른쪽 버튼을 클릭합니다.
나타나는 메뉴 중에 [새로 만들기] > [바로 가기] 를 클릭합니다.
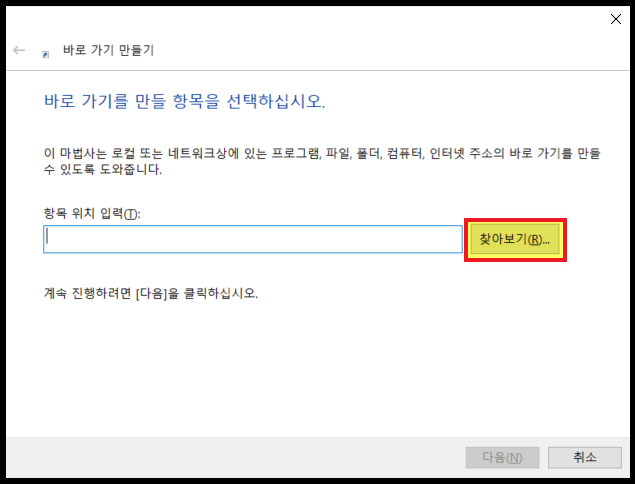
[찾아보기]를 클릭합니다.
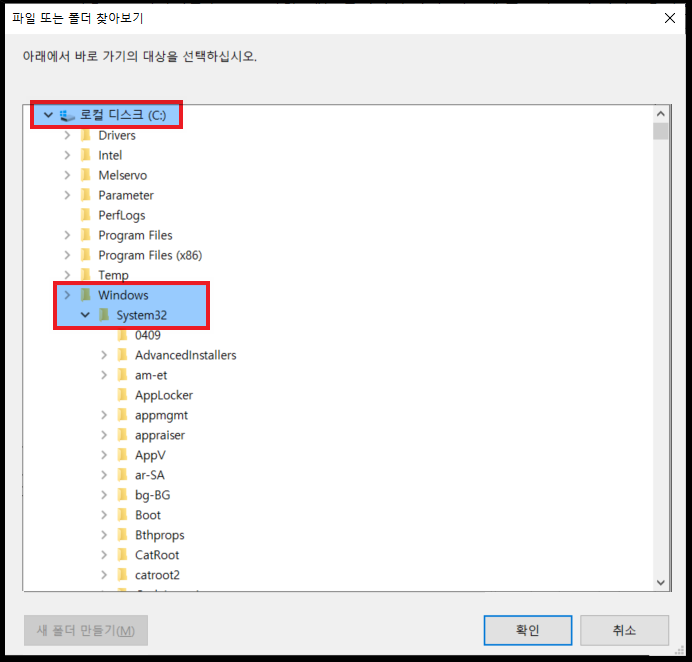
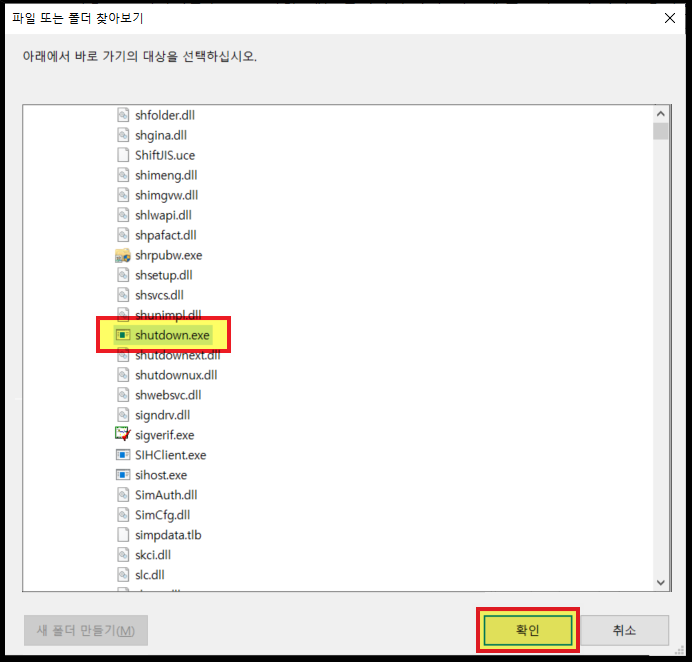
[C 드라이브] → [windows] 폴더 → [System32] 폴더 → [shutdown.exe]
이 폴더경로를 따라 찾아가서 아래로 쭈욱 내리다가 [shutdown.exe] 파일을 찾아 선택하고 [확인]을 클릭합니다.
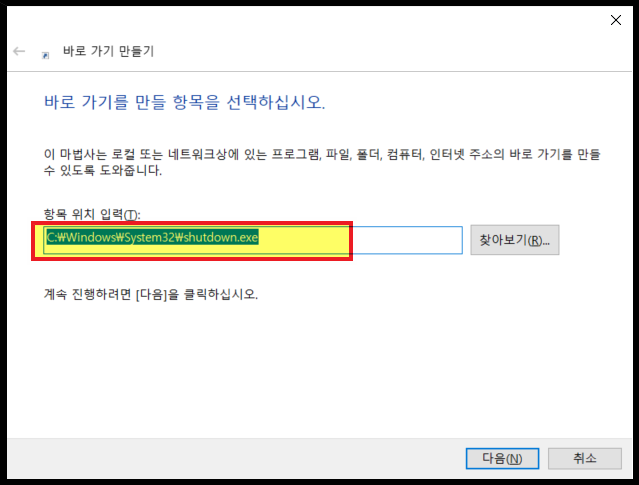
"C:\Windows\System32\shutdown.exe"
또는 이와 같이 [항목 위치 입력] 칸에 폴더경로를 직접 입력해도 됩니다.
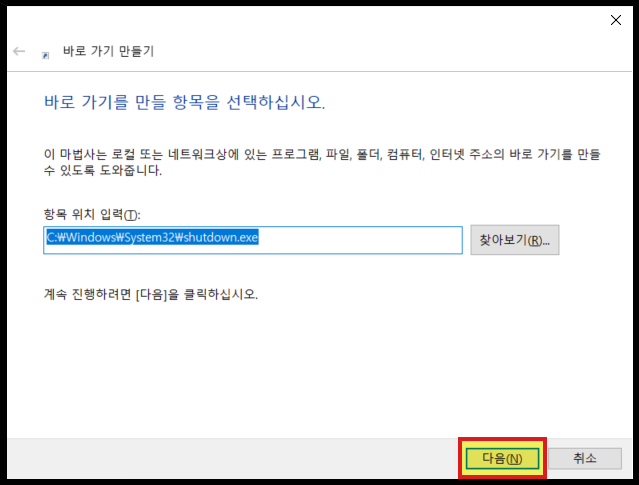
완료되면 [다음]을 클릭합니다.

바로가기의 이름을 입력하고 [마침]을 클릭합니다.
저는 "시스템종료"라고 이름을 지었습니다.

이와 같이, 바탕화면에 [시스템종료] 바로가기 아이콘이 만들어 졌습니다.
지금은 모양이 없는 아이콘이기 때문에, 한 눈에 알아볼 수 있는 아이콘 모양으로 변경해 보겠습니다.
2. 아이콘 변경

[시스템종료] 아이콘 위에 마우스 커서를 올려 놓고, 마우스 오른쪽 버튼을 누릅니다.
[속성] 메뉴를 클릭합니다.
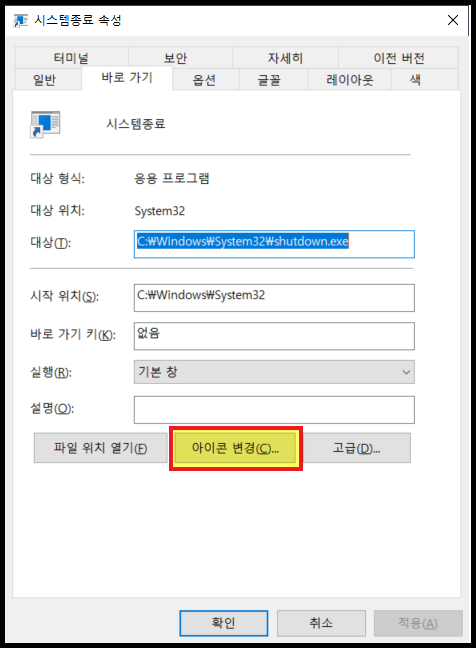
[아이콘 변경] 메뉴를 클릭합니다.

"해당 파일의 아이콘이 없습니다" 라는 경고 창이 나타납니다.
[확인]을 클릭합니다.
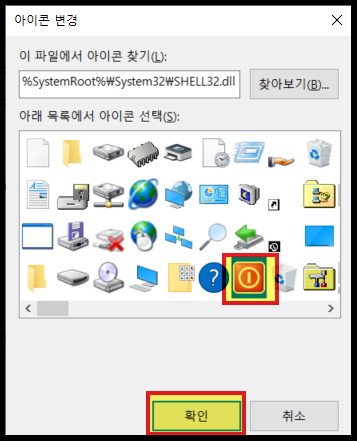
나타나는 여러 모양 중에 원하는 아이콘을 선택하면 됩니다.
[시스템종료]에 가장 어울리는 모양을 선택하였습니다.
[확인]을 누릅니다.
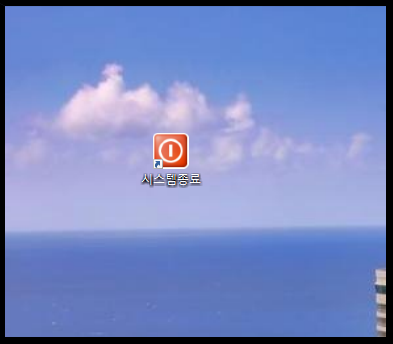
이렇게 아이콘 모양이 변경되었습니다.
이제 [시스템종료] 아이콘을 더블클릭하면 윈도우가 종료 됩니다.
3. 단축키 설정하기
마우스를 사용하지 않고 윈도우를 좀 더 빠르게 종료하기 위해서는 단축키를 설정하면 됩니다.

[시스템종료] 아이콘 위에 마우스 커서를 올려놓고, 마우스 오른쪽 버튼을 누릅니다.
[속성] 메뉴를 클릭합니다.
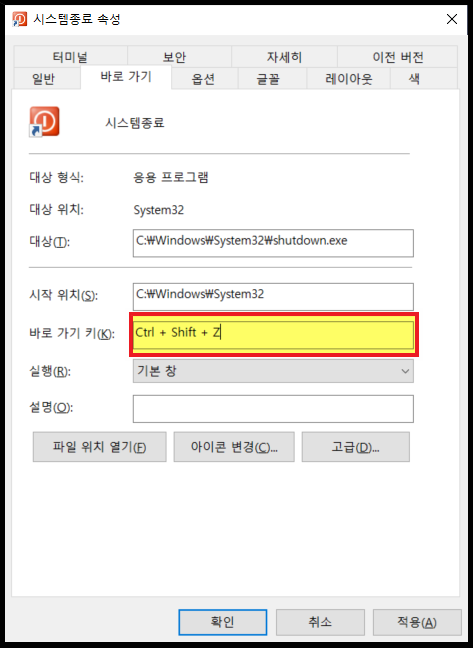
[바로 가기 키] 항목을 클릭하고, 키보드의 [Ctrl] 버튼을 누르면 단축키 조합을 만들 수 있습니다.
저는 키보드 [Ctrl] 버튼에 가장 가깝게 붙어있는 [Ctrl] + [Shift] + [Z] 버튼 조합을 단축키로 설정했습니다.
설정을 한 다음, [확인]을 클릭합니다.
이제, 설정한 버튼 조합을 키보드로 누르면 바로 윈도우가 종료됩니다.
바탕화면 아이콘과 단축키 설정을 통해 윈도우 종료를 빠르게 하는 방법에 대해 알아 보았습니다.
단축키를 활용하면 누구보다 빠르게 컴퓨터를 종료하고 퇴근할 수 있습니다.
아래 유용한 유틸리티도 한번 확인해보시기 바랍니다.
'Useful Utility' 카테고리의 다른 글
| 바탕화면 아이콘 정리 프로그램 - Nimi Places (0) | 2023.02.17 |
|---|---|
| 광고없이 깔끔한 동영상 플레이어 - VLC 미디어 재생기 (0) | 2023.02.16 |
| 무료 3D 뷰어 (step 파일 열기) - IDA STEP (0) | 2023.02.16 |
| 윈도우 재시작 아이콘, 단축키 만들기 (0) | 2023.02.16 |
| 바탕화면 아이콘 고정하기 - DesktopOK (0) | 2023.02.15 |

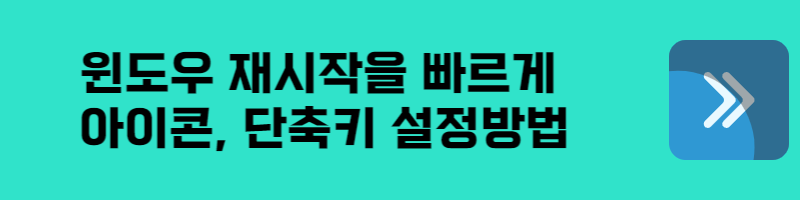
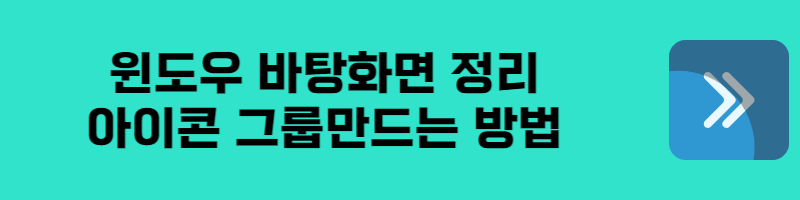

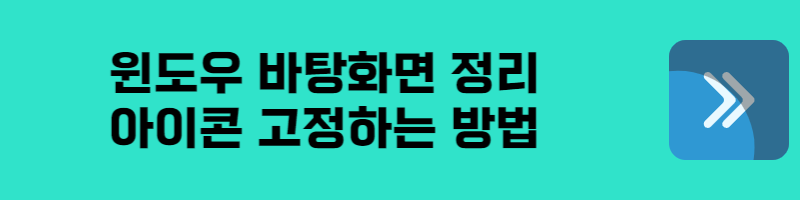




댓글