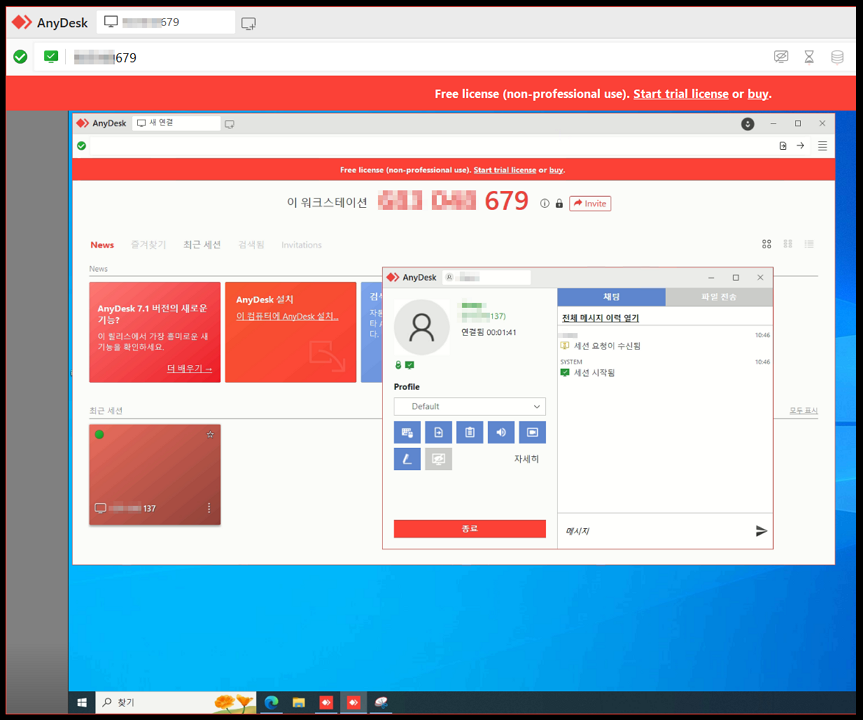
안녕하세요. IT 유용한 정보를 하나하나 쉽게 알려드리는 이지원 입니다.
원격제어 소프트웨어하면 가장 먼저 떠오르는 게 팀뷰어 입니다.
이번 시간에는 팀뷰어만큼 사용하기 편리한 AnyDesk라는 소프트웨어를 소개하겠습니다.
1. 설치 방법
빠른 원격 데스크톱 애플리케이션 – AnyDesk
AnyDesk 원격 근무 보고서 세계 최고의 원격 데스크톱 소프트웨어 공급업체 중 하나인 AnyDesk가 2022년 원격 작업 현황을 조사한 보고서를 발표했습니다.
anydesk.com
AnyDesk 홈페이지에 접속하시면 다운로드가 가능합니다.
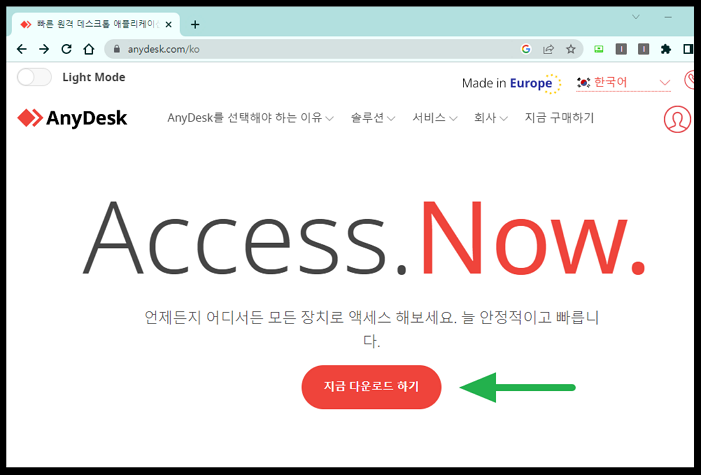
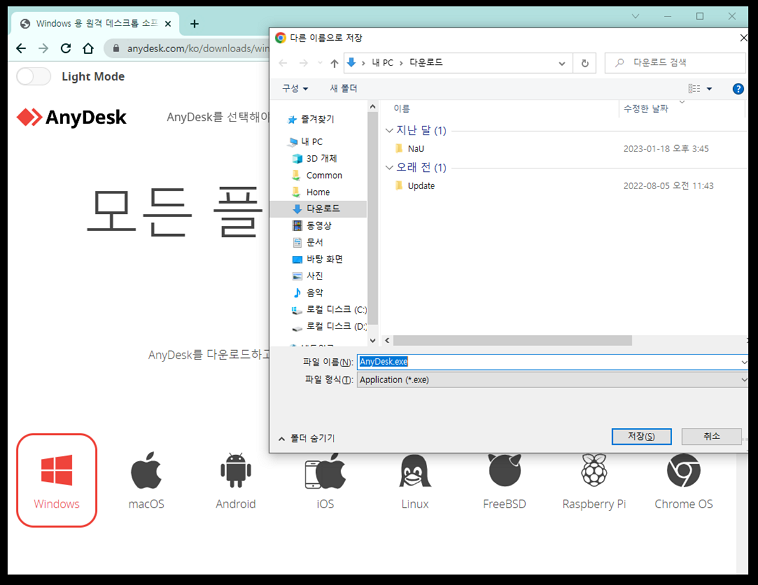
홈페이지 첫 화면에 바로 [지금 다운로드 하기] 버튼이 보입니다.
바로 저장폴더 창이 열리며 다운로드가 시작됩니다. 용량이 4.4 MB밖에 안됩니다.
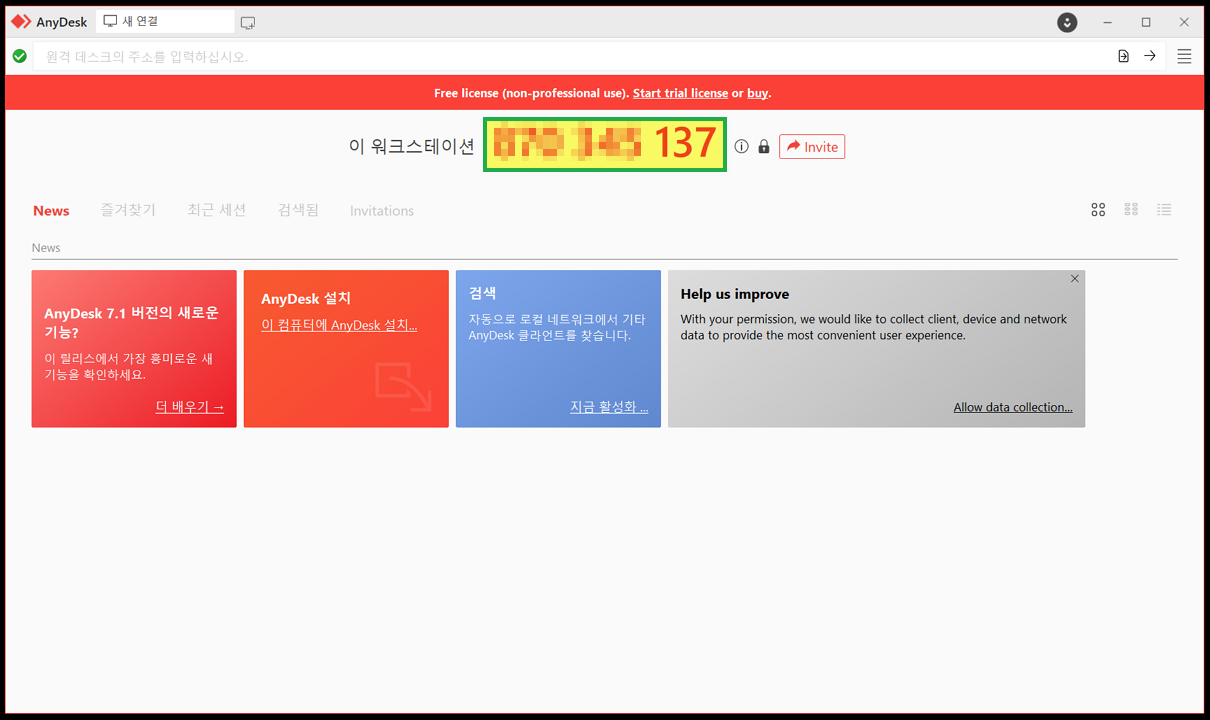
설치파일을 실행하자 내 PC 접속을 위한 번호가 상단에 보입니다.
아래에는 기능 소개, 설치, 검색 등의 메뉴가 나옵니다.
2. 실행
[AnyDesk 설치] 메뉴를 선택하지 않은 상태에서, 두 대의 PC를 이용해 원격제어 테스트를 해 보았습니다.
이를 위해, 다른 PC에도 AnyDesk를 동일하게 설치하였습니다.
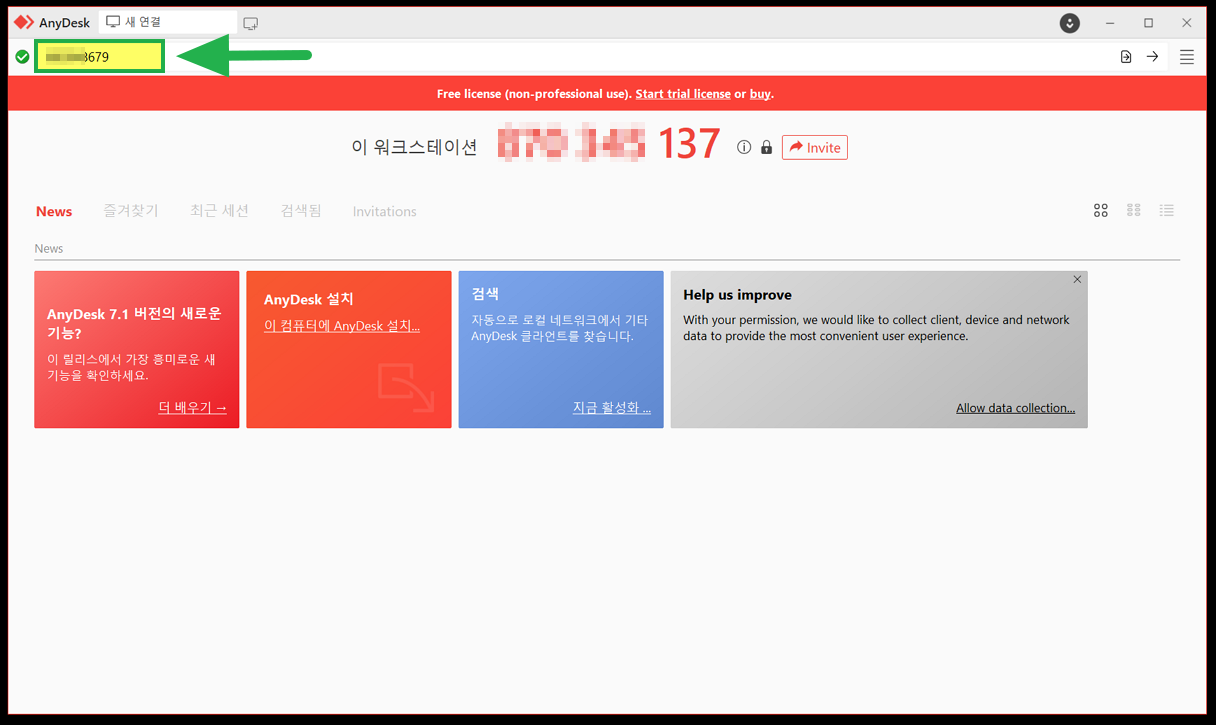
화면 상단에 접속하고자 하는 상대방 PC의 워크스테이션 번호를 입력합니다.

"연결 중" 이라는 안내가 나옵니다. 이 때, 상대방 PC에서는 접속 허용을 묻는 창이 나타납니다.
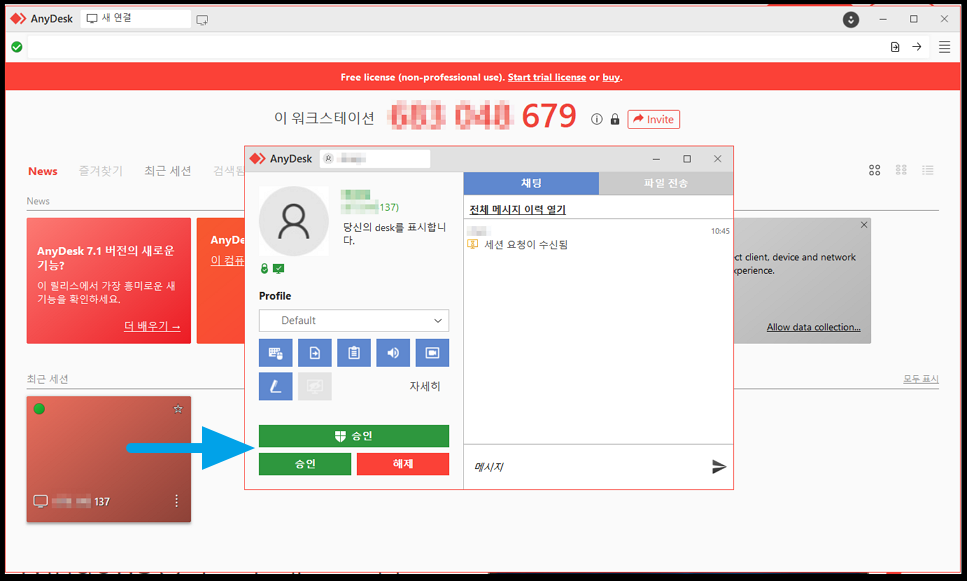
상대방 PC에서 [승인]을 클릭하자, 원격접속이 성공되었습니다.

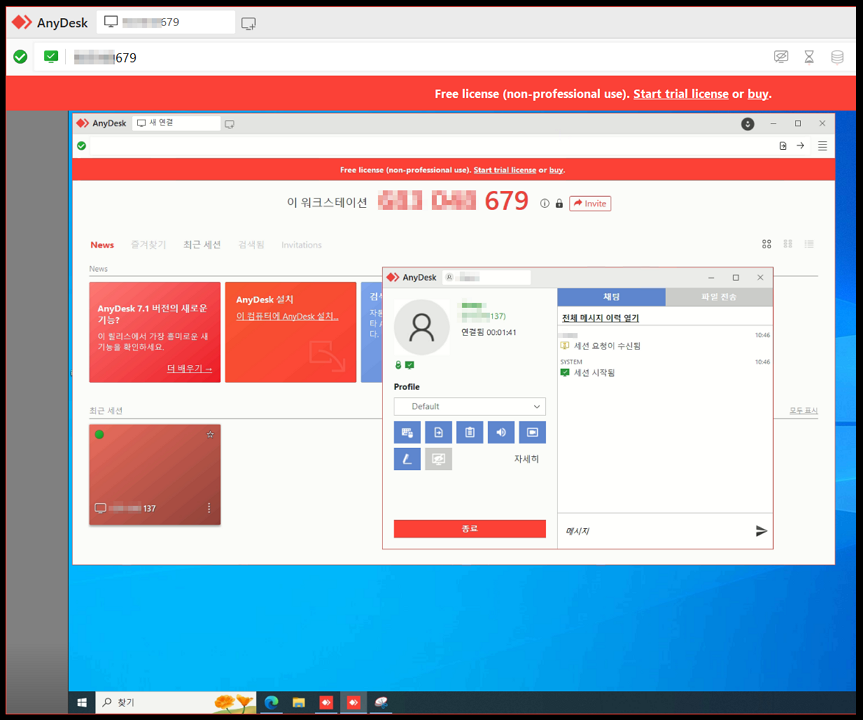
원격접속에 성공하자 상대방 PC 화면이 그대로 보입니다.
이제 AnyDesk에서 제공하는 부가기능에 대해 알아보겠습니다.
3. 부가기능
화면 우측 상단에 여러가지 부가기능에 대한 아이콘이 보입니다. 부가기능을 하나씩 살펴보겠습니다.
1) 파일 찾아보기
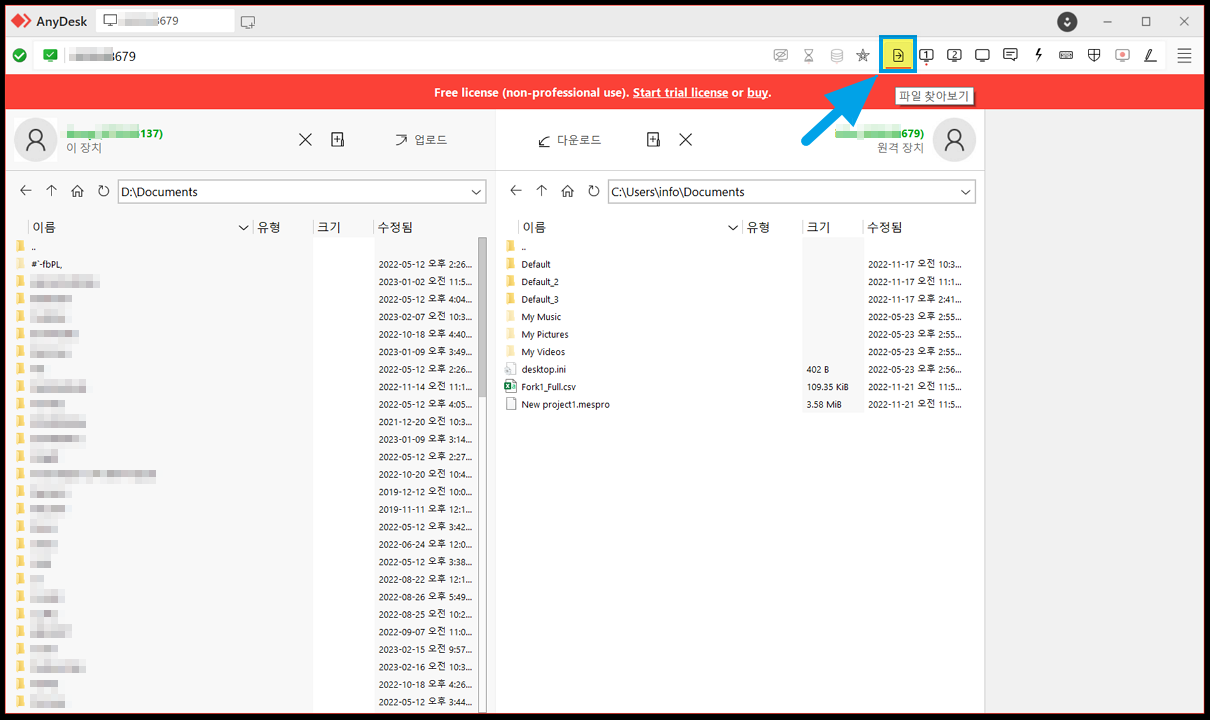
[파일 찾아보기] 아이콘을 클릭했더니, 내 PC의 파일이 화면 왼쪽에 보이고, 상대방 PC의 파일이 화면 오른쪽에 보입니다.
파일을 드래그하여 두 PC간 파일 복사, 이동 등을 할 수 있는 기능입니다.
2) 모니터 전환

[파일 찾아보기] 아이콘 바로 오른쪽에 모니터 모양의 아이콘 두 개가 보입니다. 각 아이콘에는 번호가 있습니다.
모니터 2번을 선택하자, 상대방 PC의 보조 모니터 화면이 나타났습니다.
상대방 PC가 다중 모니터를 사용중이라면, 내 PC에 보여지는 모니터를 변경하는 기능입니다.
3) 디스플레이 설정
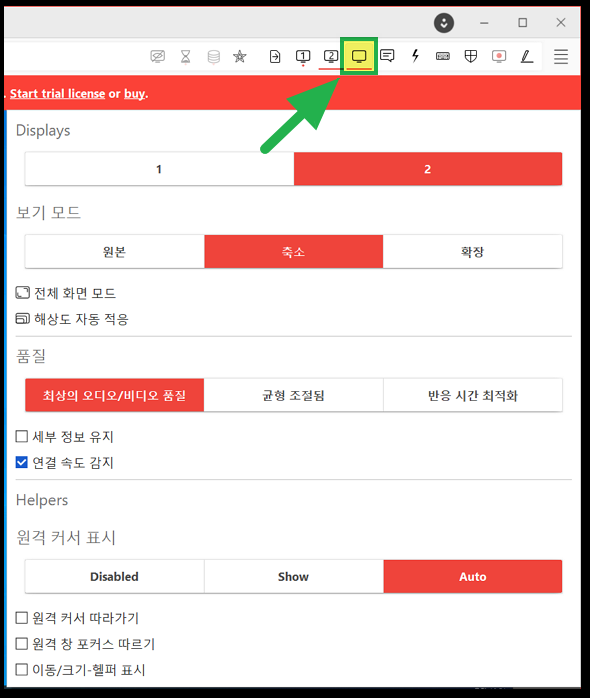
디스플레이에 대한 설정 화면입니다. 필요에 따라 다양한 설정이 가능합니다.
4) 채팅
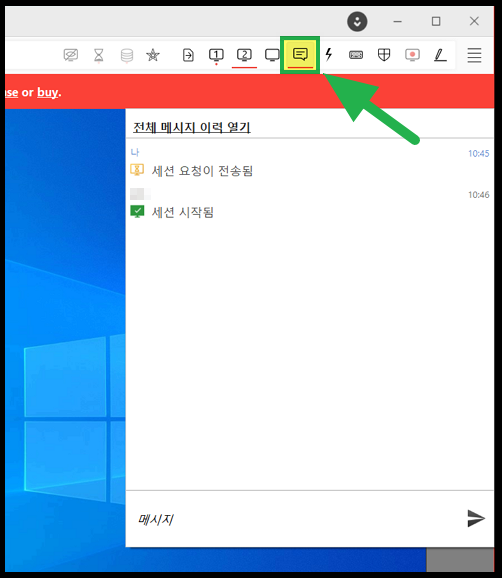
상대방 PC와 메시지를 주고 받을 수 있습니다.
5) 작업

다양한 작업 기능이 있습니다.
무료버전이기 때문인지 [스크린샷 생성] 기능 외에는 모두 비활성화 되어 있습니다.
[스크린샷 생성] 은 상대방 PC 화면을 캡쳐해 주는 기능입니다.
6) 키보드 설정
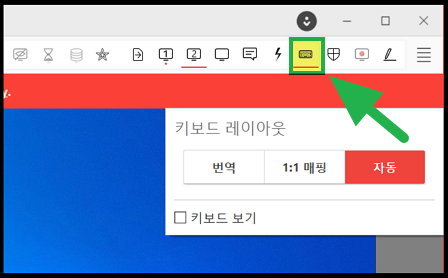
키보드 레이아웃을 변경할 수 있습니다.
7) 기타 설정
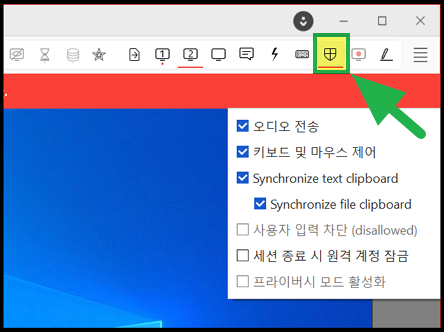
오디오 전송, 키보드 및 마우스 제어 등의 설정이 가능합니다.
8) 화면 녹화
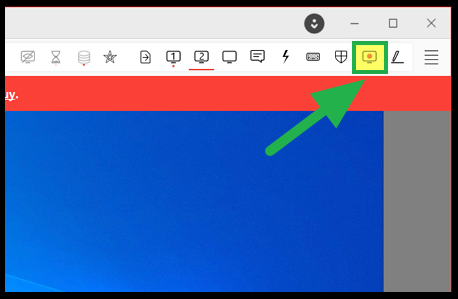
상대방 PC화면을 녹화할 수 있습니다.
무료 버전에서는 이 기능을 사용할 수 없기 때문에 이 아이콘은 비활성화 되어있습니다.
9) 펜 기능
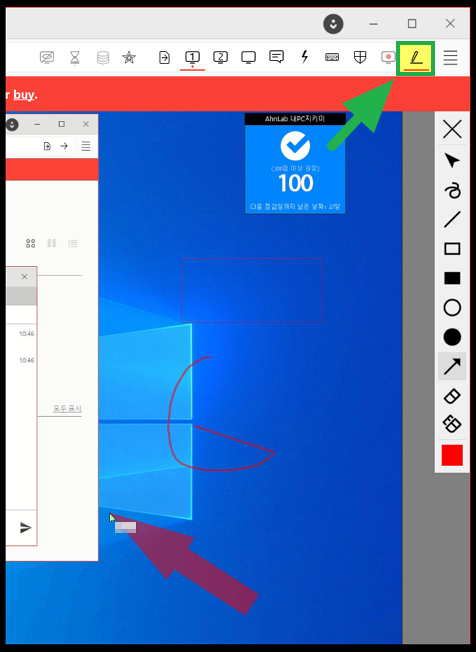
상대방 PC 화면에 펜으로 표시를 할 수 있습니다. 사각형, 원, 화살표를 그릴 수 있습니다.
10) 메뉴
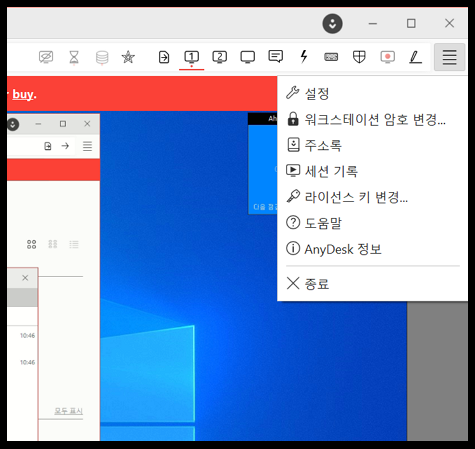
설정, 암호 변경, 종료 등 여러 메뉴가 보입니다.
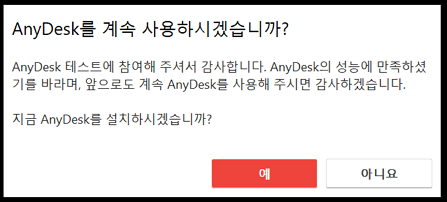
원격접속을 마치기 위해 [종료]를 클릭하자 설치 여부를 묻는 창이 나타납니다.
자주 사용하려면 설치를 하는 게 더 편리하겠습니다.
4. 총평
원격제어에 필요한 다양한 부가기능이 들어있어서,
원격제어를 자주 사용하시는 분이라면 편리하게 사용할 수 있는 소프트웨어 입니다.
저는 팀뷰어도 사용을 많이 해보지는 않아서 직접적인 비교는 어렵지만,
이번 시간에 소개한 내용이 소프트웨어 선택에 도움이 되었으면 좋겠습니다.
물론, 상업적으로 사용하는 경우에는 라이센스를 반드시 구매해야 합니다.
아래에 더 다양한 유틸리티를 확인해보시기 바랍니다.

'Useful Utility' 카테고리의 다른 글
| 후이즈메일 아웃룩에서 설정하기 (0) | 2023.02.19 |
|---|---|
| 파일 백업(동기화) 프로그램 - SyncToy (0) | 2023.02.18 |
| 내 컴퓨터의 드라이버를 찾아주는 무료 프로그램 - Drive Easy (0) | 2023.02.17 |
| 바탕화면 아이콘 정리 프로그램 - Nimi Places (0) | 2023.02.17 |
| 광고없이 깔끔한 동영상 플레이어 - VLC 미디어 재생기 (0) | 2023.02.16 |

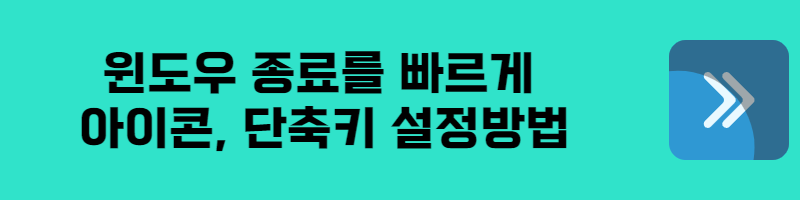





댓글