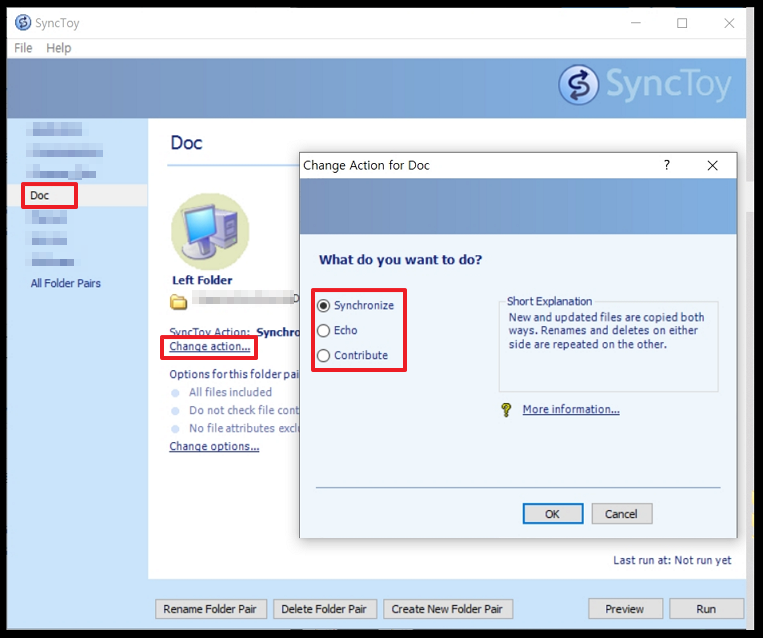
안녕하세요. IT 유용한 정보를 하나하나 쉽게 알려드리는 이지원 입니다.
이번 시간에는 컴퓨터의 파일 관리(백업, 동기화)를 쉽고 빠르게 할 수 있는 소프트웨어를 소개하려고 합니다.
MicroSoft에서 만든 SyncToy라는 소프트웨어 입니다.
이 소프트웨어는 두 폴더 사이의 파일을 동기화해주는 프로그램 입니다.
파일 동기화를 간략하게 설명드리겠습니다.
만약 내 회사 PC로 업무를 하다가 저장한 파일을 외장하드에 옮겨서 집에서 업무를 이어가는 경우,
외장하드에 저장된 최종 파일은 회사 PC 파일보다 더 최신 파일이 됩니다.
파일 동기화를 하게 되면 두 파일을 비교해서 최신 파일을 오래된 파일에 덮어써서 두 파일을 동일하게 만듭니다.
데이터 백업을 위해 주기적으로 다른 저장매체에 파일을 복사하거나 여러 PC에서 파일을 작업하는 경우,
SyncToy를 이용하면 빠르고 간편하게 여러 파일을 백업, 동기화 할 수 있습니다.
1. 설치
이 소프트웨어는 Microsoft 사에서 개발했지만, 현재는 Microsoft 사이트에서 다운로드 경로를 찾을 수 없습니다.
그래서 아래 링크를 이용해 다운로드 하시기 바랍니다.
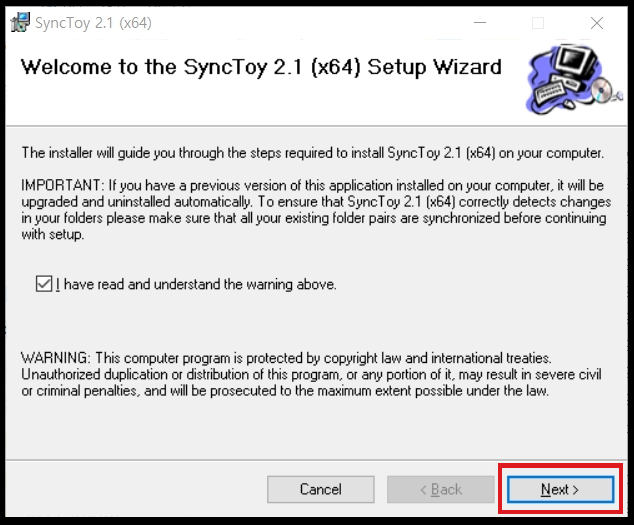
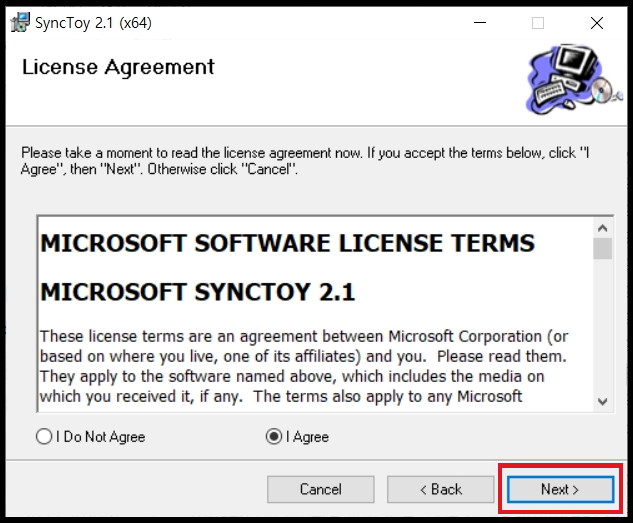
파일을 다운받고 압축을 푸십시오. 압축을 풀고 실행하면, 설치화면으로 넘어갑니다.
라이센스 동의 여부를 묻는 화면이 나옵니다. [Next]를 클릭합니다.
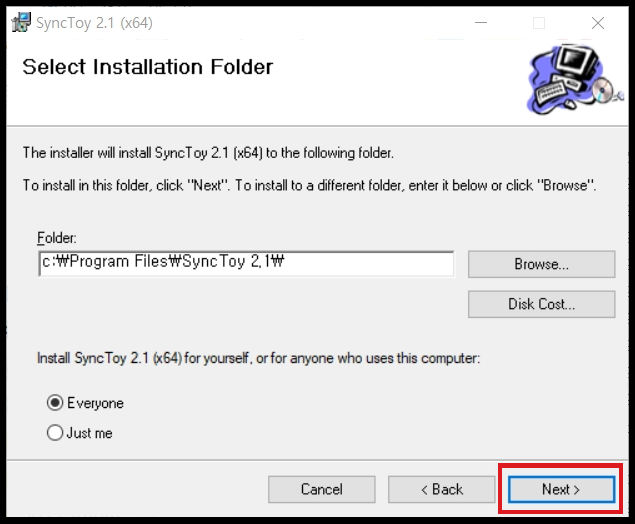

설치할 폴더를 지정하는 화면이 나옵니다. 폴더를 지정했으면 [Next]를 클릭합니다.
설치 여부를 다시 확인하는 창이 나옵니다. [Next]를 클릭합니다.
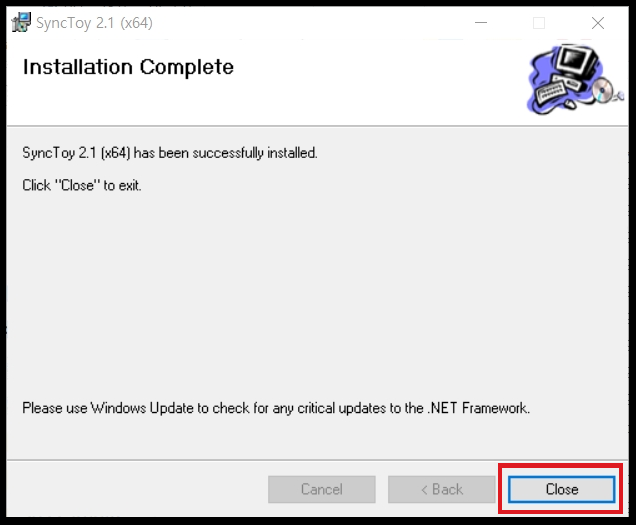
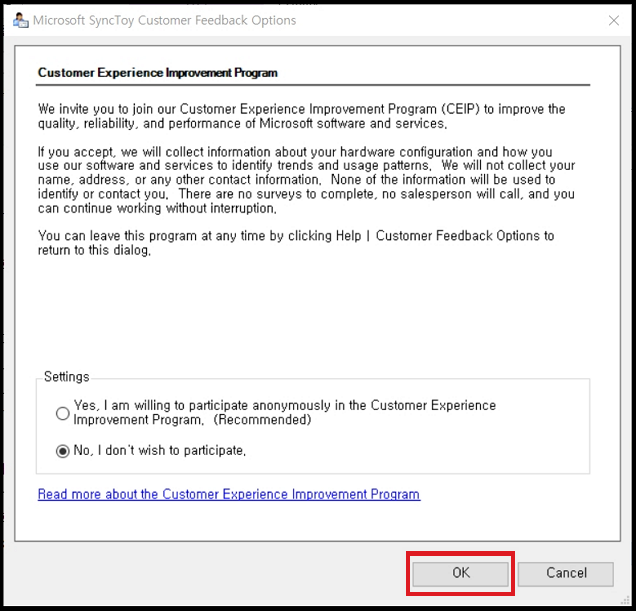
파일 용량이 크지 않기 때문에 순식간에 설치가 완료되었습니다. [Close]를 클릭합니다.
설치가 완료되고, 사용자 피드백 참여 여부를 묻는 창이 나옵니다. 아무거나 선택하고 [OK]를 클릭합니다.
2. 사용방법
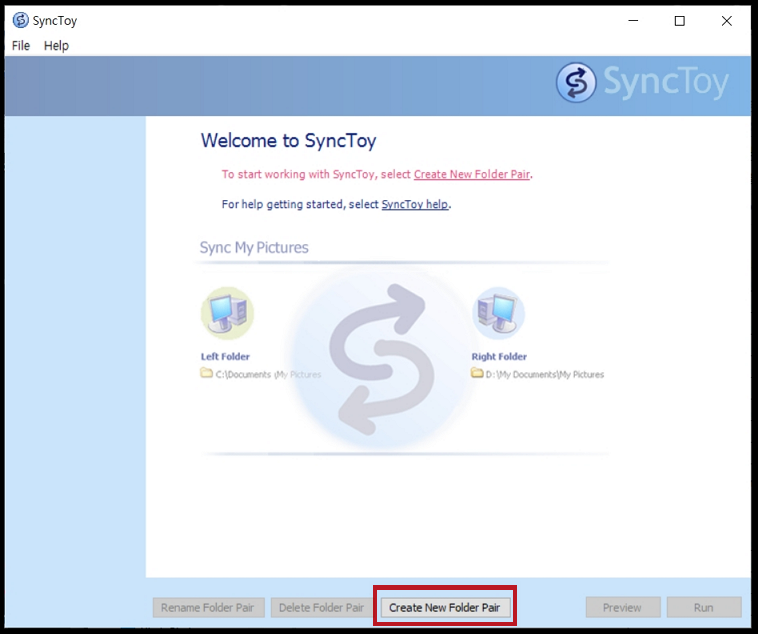
처음 화면입니다. 아직 아무런 설정이 되어 있지 않기 때문에 빈 화면이 나옵니다.
[Create New Folder Pair]를 클릭하여 설정을 시작합니다.
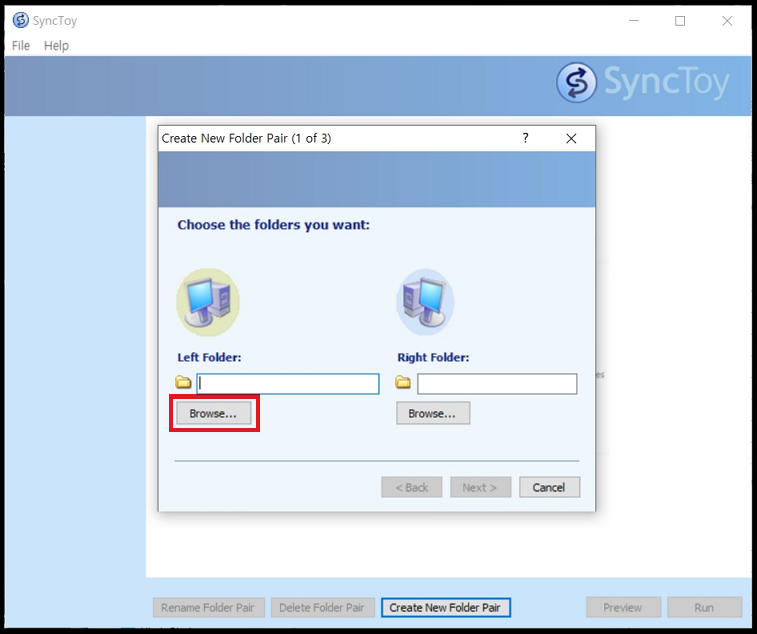
SyncToy는 두 폴더를 서로 동기화 또는 백업하는 기능을 하는 소프트웨어 입니다.
따라서, 서로 동기화 할 두 폴더를 설정해 주어야 합니다.
왼쪽 폴더에 더 중요한 자료 또는 원본 폴더를 지정해 주는 편이 좋습니다.
추후에 설명이 나옵니다만, 왼쪽 폴더가 기준이 되어 오른쪽에 덮어쓰기를 할 수도 있기 때문입니다.
왼쪽 폴더에 [Browse] 버튼을 클릭합니다.

미리 만들어 놓은 폴더 하나를 선택해 보았습니다.
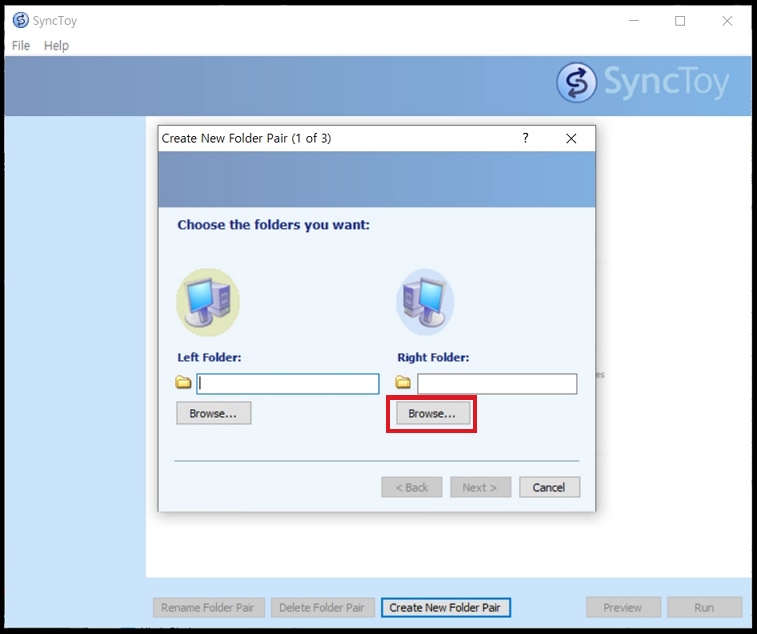
이번에는 오른쪽 폴더의 [Browse] 버튼을 클릭합니다.
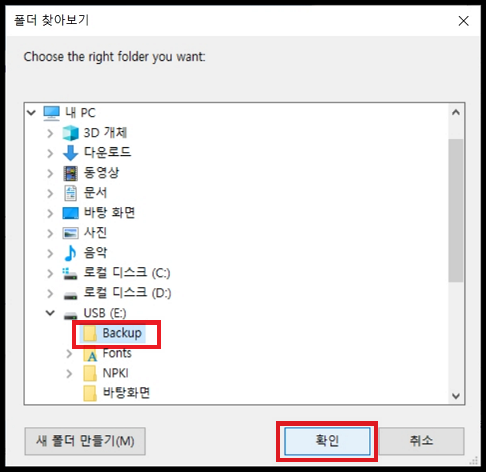
이번에도 역시 미리 만들어놓은 폴더를 선택하였습니다.
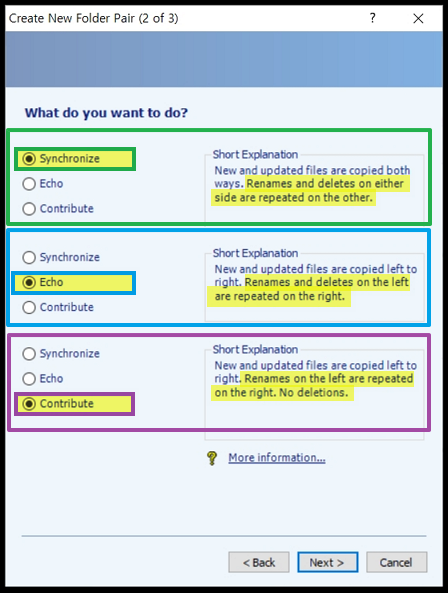
이제 파일 관리방법에 대한 선택화면이 나옵니다.
1) Synchronize : 양방향 동기화
- 왼쪽 폴더와 오른쪽 폴더의 파일들을 서로 동기화 합니다.
- 동일한 파일명이 양쪽 폴더에 있으면 더 최신파일로 덮어쓰기를 합니다.
- 한쪽 폴더에서 파일을 지우면 다른 폴더에서도 지워집니다. (파일 관리에 유의하시기 바랍니다.)
2) Echo : 한방향 백업
- 왼쪽 폴더의 변경사항을 오른쪽 폴더에 적용시킵니다.
- 왼쪽 폴더에서 지워진 파일은 오른쪽 폴더에서도 지워집니다.
- 오른쪽 폴더에서 지워진 파일은 왼쪽 폴더에서 지워지지는 않습니다.
3) Contribute : 덮어쓰기
- 왼쪽 폴더의 변경사항을 오른쪽 폴더에 적용시킵니다.
- 왼쪽 폴더에서 파일이 지워지더라도 오른쪽 폴더의 동일 파일은 그대로 남아있습니다.
저는 폴더의 중요도에 따라 [Synchronize] 또는 [Echo] 로 설정하여 데이터를 백업합니다.
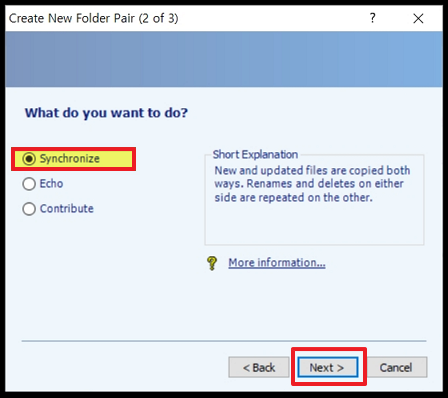
양방향 동기화를 하면 폴더 안에 파일들이 어떻게 변화되는지 알아보겠습니다.
[Synchronize] 를 선택하고 [Next] 를 클릭합니다.
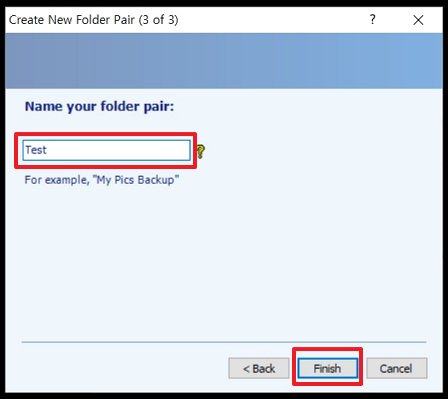
동기화할 폴더 이름을 입력하고 [Finish] 를 클릭합니다.

동기화 테스트를 해볼 두 폴더의 파일들 입니다.
왼쪽 폴더에는 이미지 파일 3개가 들어있습니다. 오른쪽 폴더에 없는 "111.jfif" 파일이 들어있습니다.
오른쪽 폴더에는 이미지 파일 2개가 들어있고, "333.jpg" 파일은 왼쪽 폴더의 파일보다 더 최근에 수정되었습니다.
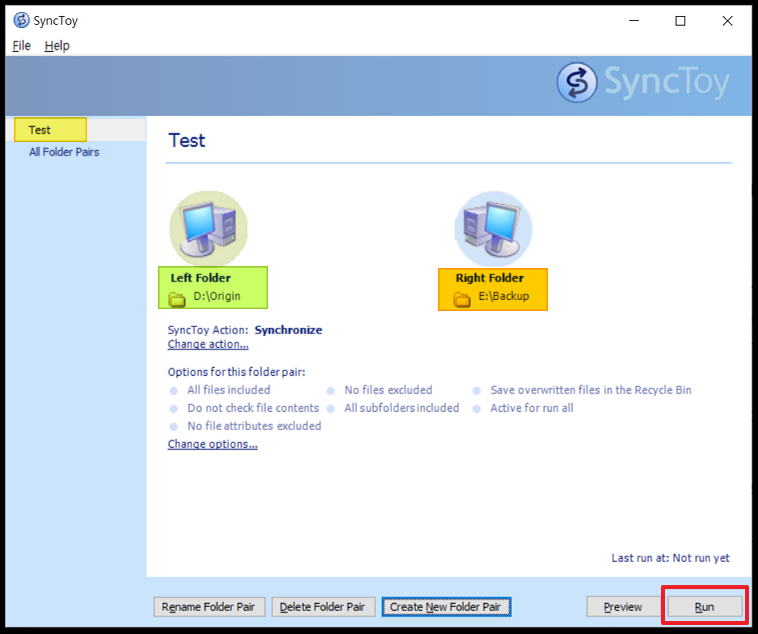
동기화 폴더 설정이 완료되면, 초기화면에 설정된 폴더 목록과 설정 내용이 나옵니다.
화면 아래쪽에는 폴더 이름 변경, 폴더 삭제, 새 폴더 생성 등의 메뉴가 있습니다.
이제 [Run] 을 클릭하여, 동기화를 진행해 보겠습니다.
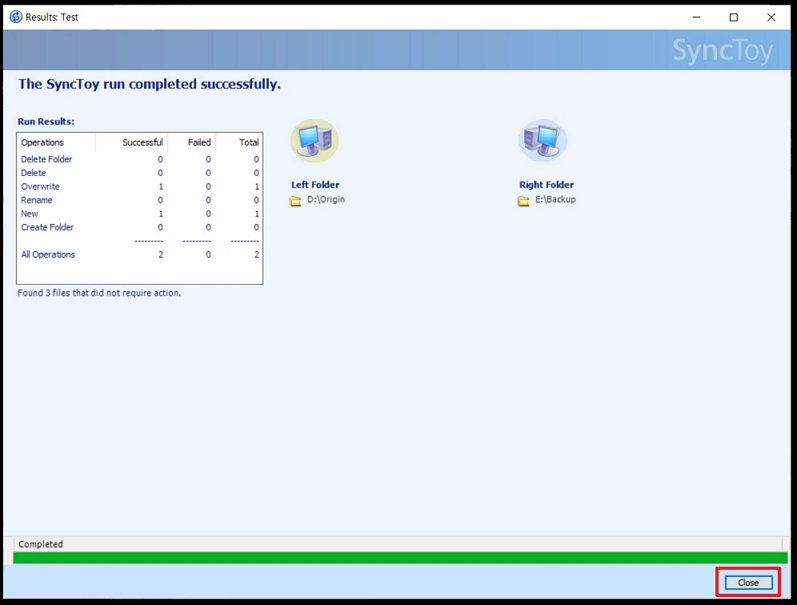
파일이 적어서 순식간에 작업이 완료되었습니다.
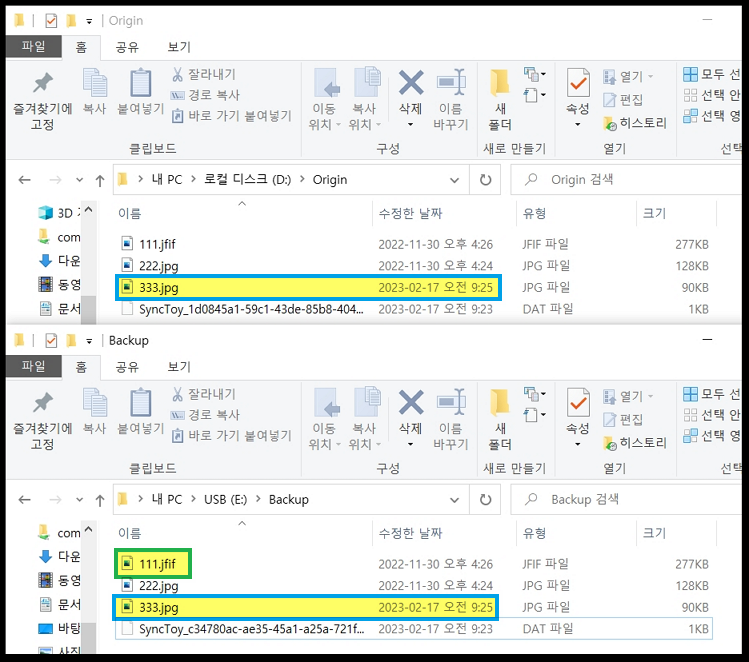
왼쪽 폴더에만 존재하던 "111.jfif" 파일이 오른쪽 폴더에도 생성되었습니다.
그리고, 서로 수정된 날짜가 달랐던 "333.jpg" 파일이 왼쪽 폴더에서도 최근 수정된 날짜로 변경되었습니다.
즉, 최신 파일로 덮어씌여졌다고 할 수 있습니다.
3. 옵션 설정
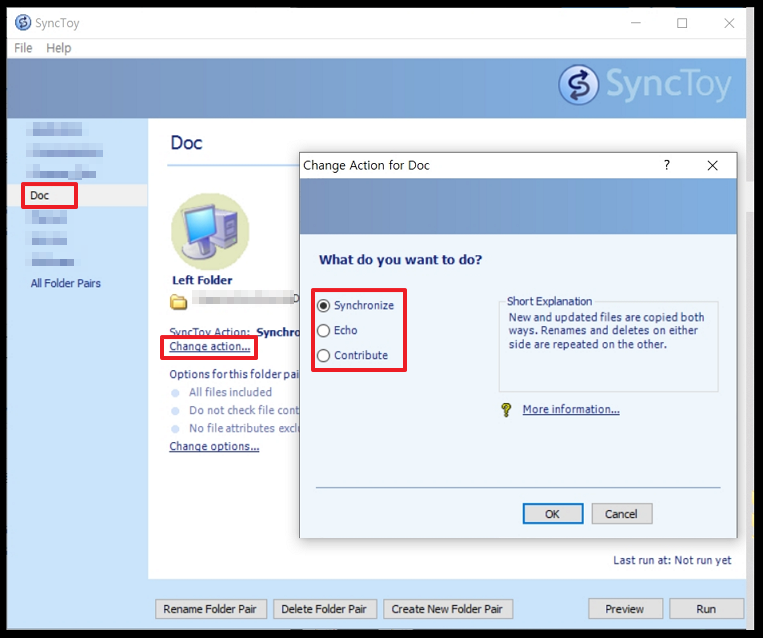
저는 여러 폴더를 동기화 또는 한방향 백업으로 설정해 놓고 사용하고 있습니다.
폴더 백업방식에 대한 설정을 변경하려면,
왼쪽 폴더목록에서 해당 폴더를 선택하고, 중앙의 [Change action] 를 클릭하면 속성을 변경할 수 있는 창이 나옵니다.
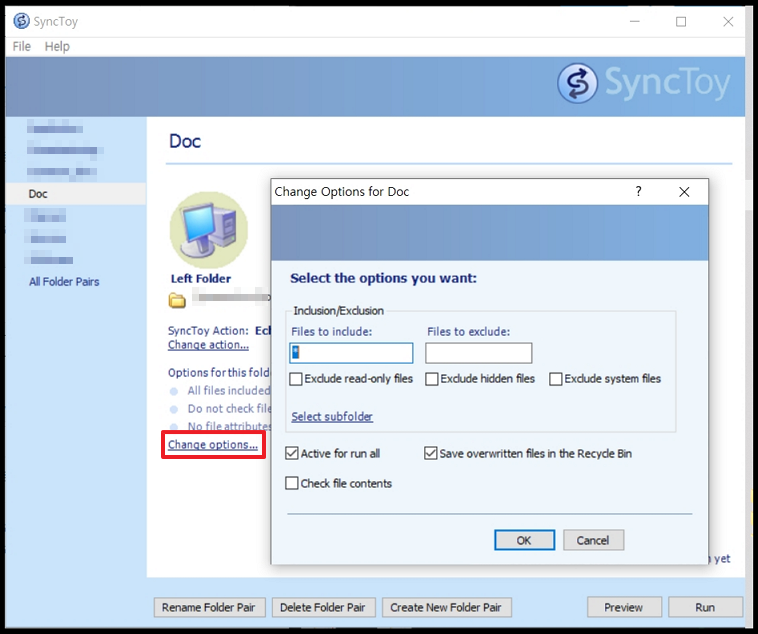
동기화 및 백업 파일에 대한 옵션은 화면 중앙의 [Change option] 을 클릭하여 설정을 할 수 있습니다.
- Files to include :특정 명칭이 들어간 파일 포함
- Files to exclude : 특정 명칭이 들어간 파일 제외
- Exclude read-only files : 읽기 전용 파일 제외
- Exclude hidden files : 숨김 파일 제외
- Exclude system files : 시스템 파일 제외
- Actvie for run all : 전체 시작을 누를 때, 이 폴더를 포함
- Save overwritten files in the Recycle Bin : 중복되어 삭제되는 파일을 휴지통에 저장
- Check file contents : 파일 내용 확인
4. 사용 후기
저는 SyncToy를 통해 NAS와 외장하드에 주기적으로 데이터를 백업, 동기화 하고 있습니다.
많고 큰 용량의 파일들을 백업하는데 속도도 상당이 빠르고 관리도 편리합니다.
처음에 동기화와 백업을 잘못 설정해서 데이터가 삭제되거나 이중으로 생성되기도 하였지만,
지금은 아주 잘 활용하고 있습니다.
한 가지 아쉬운 점은, 설정된 폴더의 경로를 변경하고자 할 때는 삭제하고 새로 만들어야 한다는 점입니다.
아래에 다양한 유틸리티도 확인해보시기 바랍니다.

'Useful Utility' 카테고리의 다른 글
| 편리한 화면 캡처 프로그램, 녹화 프로그램 - PickPick (0) | 2023.02.20 |
|---|---|
| 후이즈메일 아웃룩에서 설정하기 (0) | 2023.02.19 |
| 원격제어 프로그램 - AnyDesk (0) | 2023.02.18 |
| 내 컴퓨터의 드라이버를 찾아주는 무료 프로그램 - Drive Easy (0) | 2023.02.17 |
| 바탕화면 아이콘 정리 프로그램 - Nimi Places (0) | 2023.02.17 |







댓글