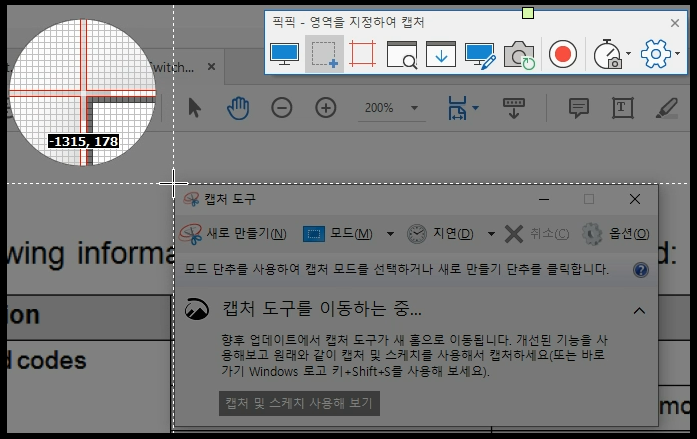
안녕하세요. IT 유용한 정보를 하나하나 쉽게 알려드리는 이지원 입니다.
컴퓨터 화면을 캡쳐하기 위해 윈도우에 기본적으로 깔려있는 [캡처도구]를 주로 사용하실 겁니다.
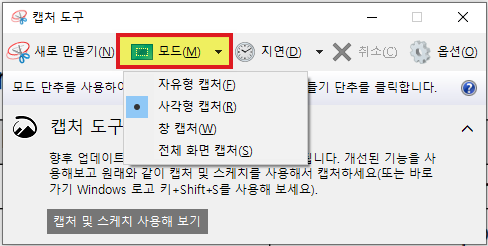
[캡처도구]는 자유형, 사각형, 창, 전체 화면 캡처 등 다양한 형태의 캡처를 가능하게 합니다.
[캡처도구]로 화면을 캡처하고, [그림판] 에 붙여넣고 편집합니다.
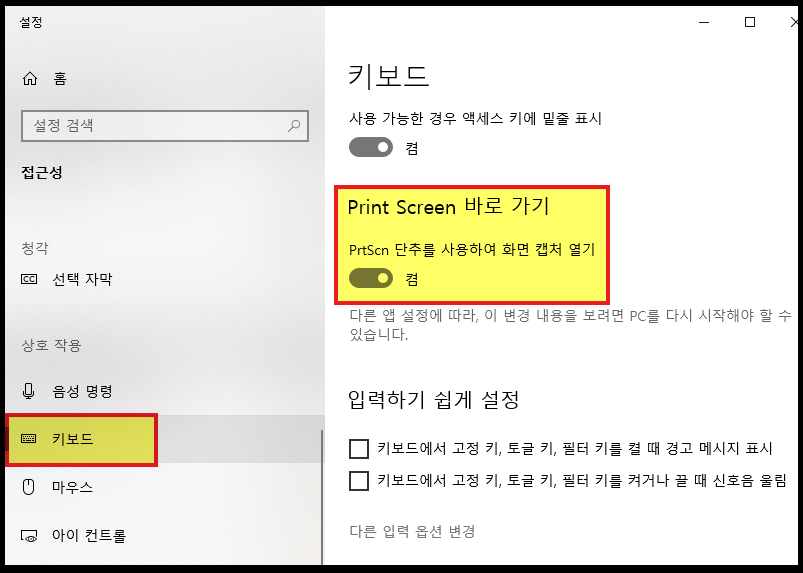
윈도우의 [설정] > [키보드] 에 들어가서 "PrtScn 단추를 사용하여 화면 캡처 열기" 를 설정해 놓으면,
키보드의 [PrtScn] 버튼을 눌렀을 때, [켭처도구]가 실행되어 편리하게 사용이 가능합니다.
간편하게 사용하기에는 [캡처도구] 도 좋지만,
[캡처도구]와 [그림판]이 합쳐져있으며 기능이 더욱 다양한 소프트웨어 픽픽(PickPick)을 소개하겠습니다.
1. 설치
아래 사이트에서 무료로 다운로드 가능합니다.
픽픽(PicPick) - 올인원 그래픽 디자인 도구 (화면 캡처 및 녹화, 이미지 편집, 색상 추출, 눈금자,
픽픽(PicPick) - 올인원 그래픽 디자인 도구 (화면 캡처 및 녹화, 이미지 편집, 색상 추출, 눈금자, 각도기, 십자선 등)
picpick.app
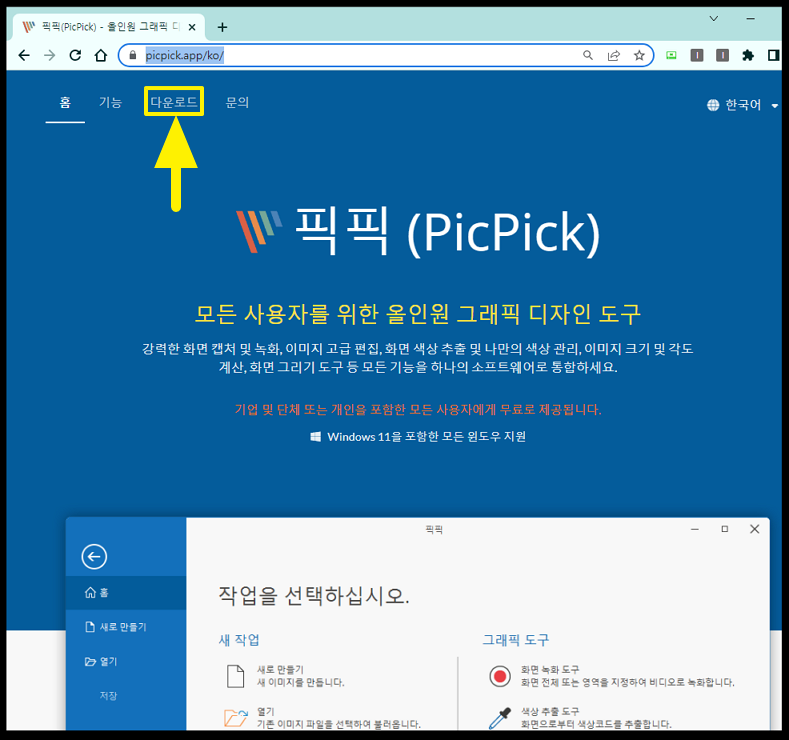
화면 상단에 [다운로드]를 클릭합니다.
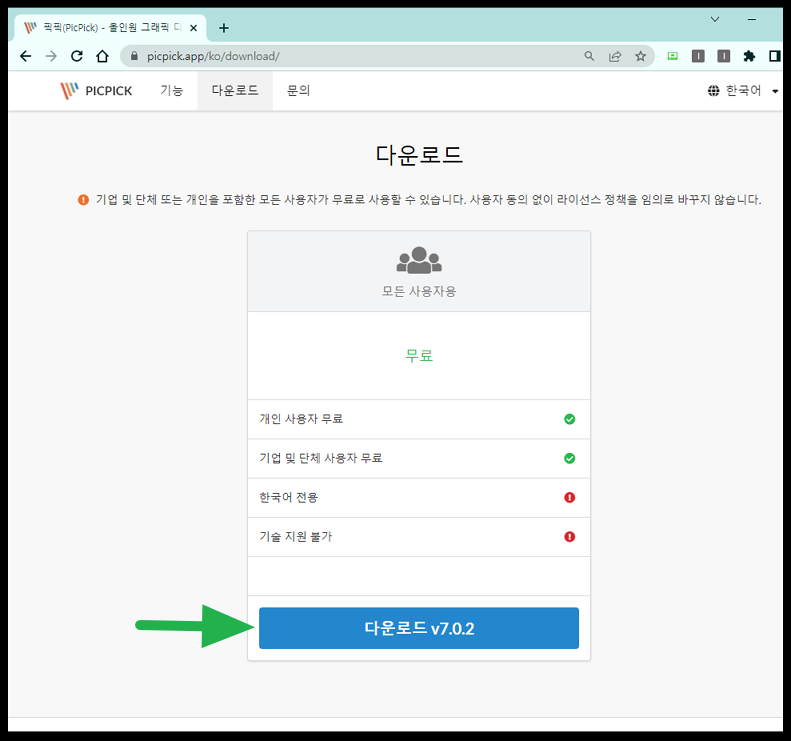

이 소프트웨어는 개인과 기업 모두 무료로 사용한 소프트웨어 입니다.
[다운로드] 버튼을 클릭하면 바로 다운로드가 시작됩니다. 약 54MByte로 금방 다운로드가 됩니다.
간단하게 설치가 됩니다.
2. 설정
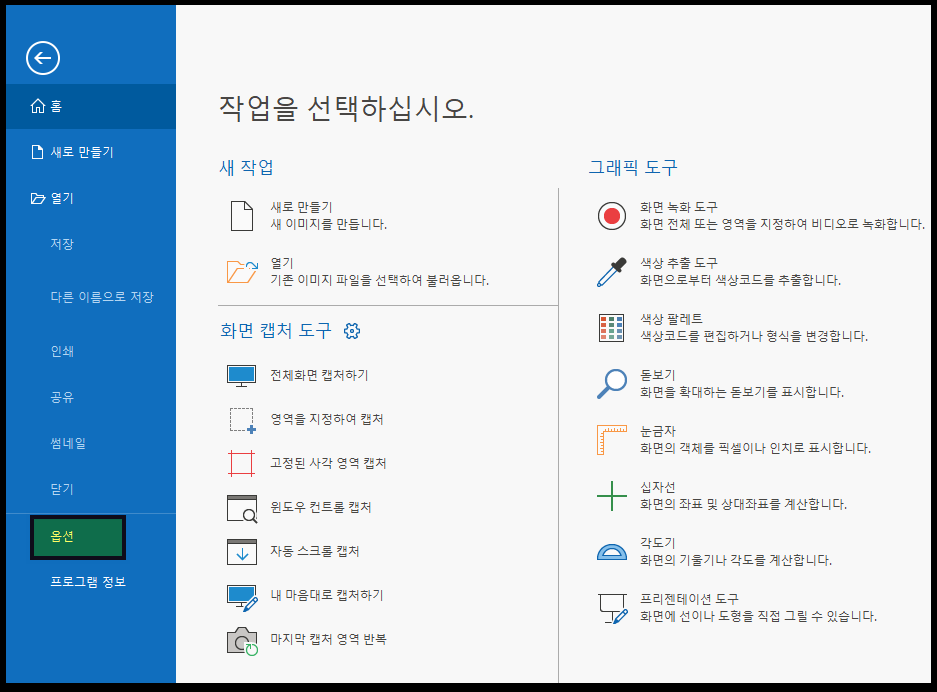
첫 화면입니다. 왼쪽에는 여러 메뉴가 나오고, 화면 중앙에는 [새 작업], [화면 캡처 도구], [그래픽 도구] 가 보입니다.
이 소프트웨어로 화면 캡처 뿐만 아니라 녹화, 이미지 편집도 가능합니다.
마치 [캡처 도구] 와 [그림판]을 합쳐 놓은 것과 같습니다.
사용하기에 앞서, 옵션을 설정해 보겠습니다.
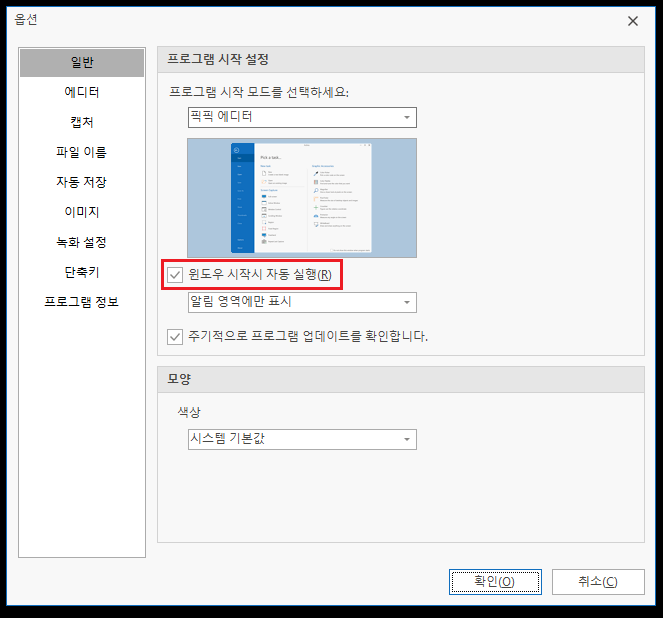
PickPick을 잘 사용하시려면 "윈도우 시작시 자동 실행"을 체크해야 합니다.
프로그램이 실행되고 있어야 단축키가 작동하기 때문입니다.
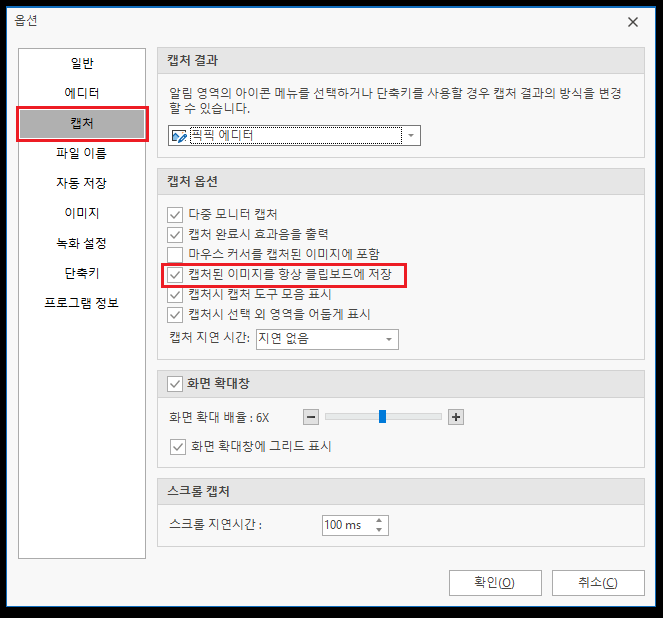
[캡처] 옵션 화면입니다.
옵션 항목 중에 "캡처된 이미지를 항상 클립보드에 저장"을 체크해 놓으면,
화면 캡처한 화면을 [Ctrl] + [V] 를 눌러 문서나 편집툴에 바로 붙여넣기가 가능해집니다.
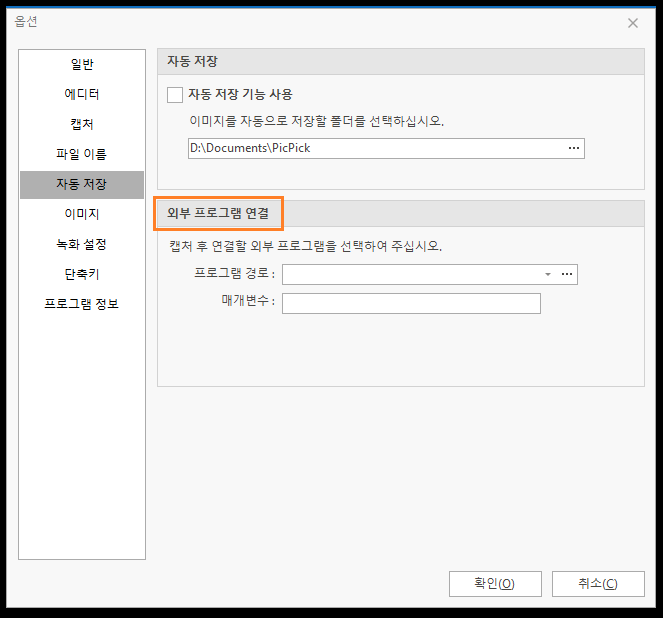
[자동 저장] 옵션 화면입니다.
"외부 프로그램 연결"을 통해 포토샵이나 다른 이미지 편집 프로그램을 설정해 놓으면,
캡처가 된 후 해당 프로그램이 자동 실행됩니다.
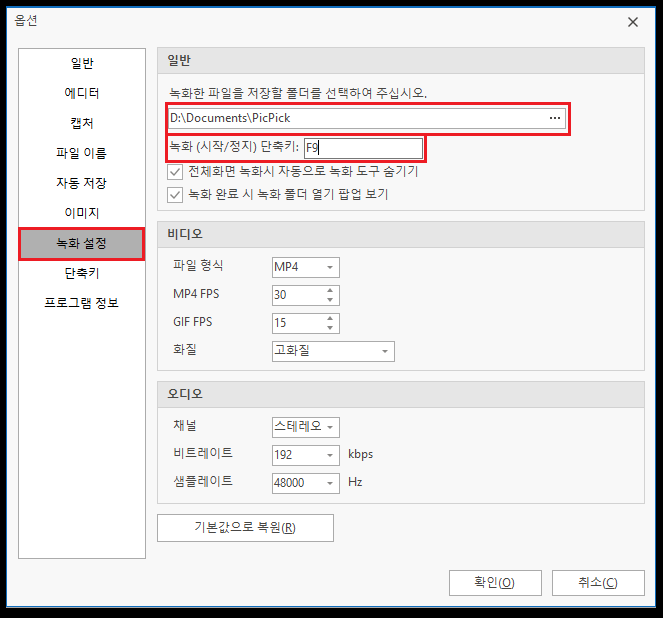
[녹화 설정] 옵션입니다.
녹화 파일을 저장할 폴더를 설정할 수 있습니다.
녹화를 실행할 단축키를 설정할 수 있습니다.
그 밖에 녹화 품질에 대한 설정도 가능합니다.
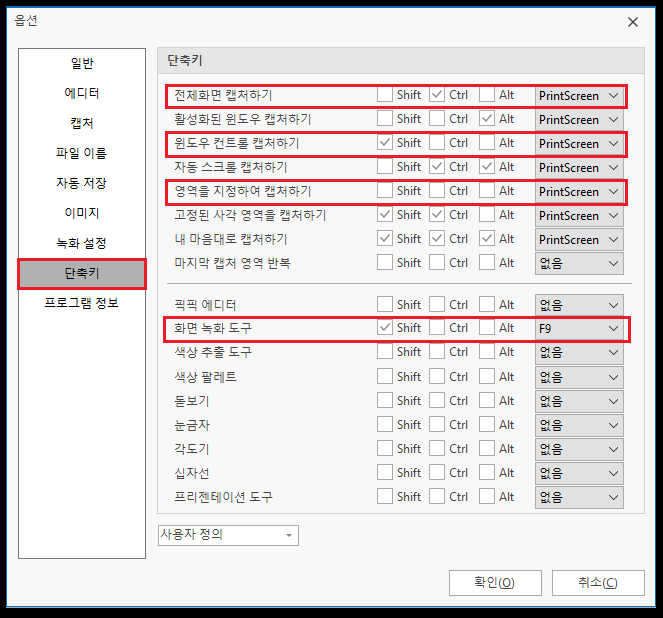
가장 중요한 [단축키] 설정 화면입니다.
주로 많이 사용하는 "전체화면 캡처", "윈도우 캡처", "영역 지정하여 캡처" 이 세가지에 대한 단축키를 변경하였습니다.
이렇게 설정하면 [PrtScn] 버튼을 누르면 "영역 지정 캡처"가 가능하고,
[Shiht] + [PrtScn] 를 누르면 윈도우(창) 영역 캡처, [Ctrl] + [PrtScn] 를 누르면 전체화면 캡처가 됩니다.
"화면 녹화 도구" 단축키도 설정하였습니다.
3. 화면 캡처 및 편집
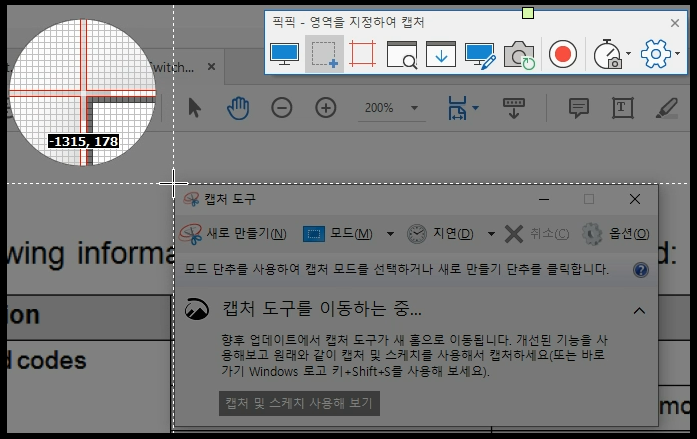
설정한 단축키를 눌러 캡처를 해보았습니다. 이렇게 작은 위젯이 나타납니다.
"영역 지정하여 캡처"를 했기 때문에 모서리 지정을 위한 십자 표시가 나타납니다.
모서리 영역이 확대되어 보이기 때문에 좀 더 정확하게 영역을 설정할 수 있습니다.
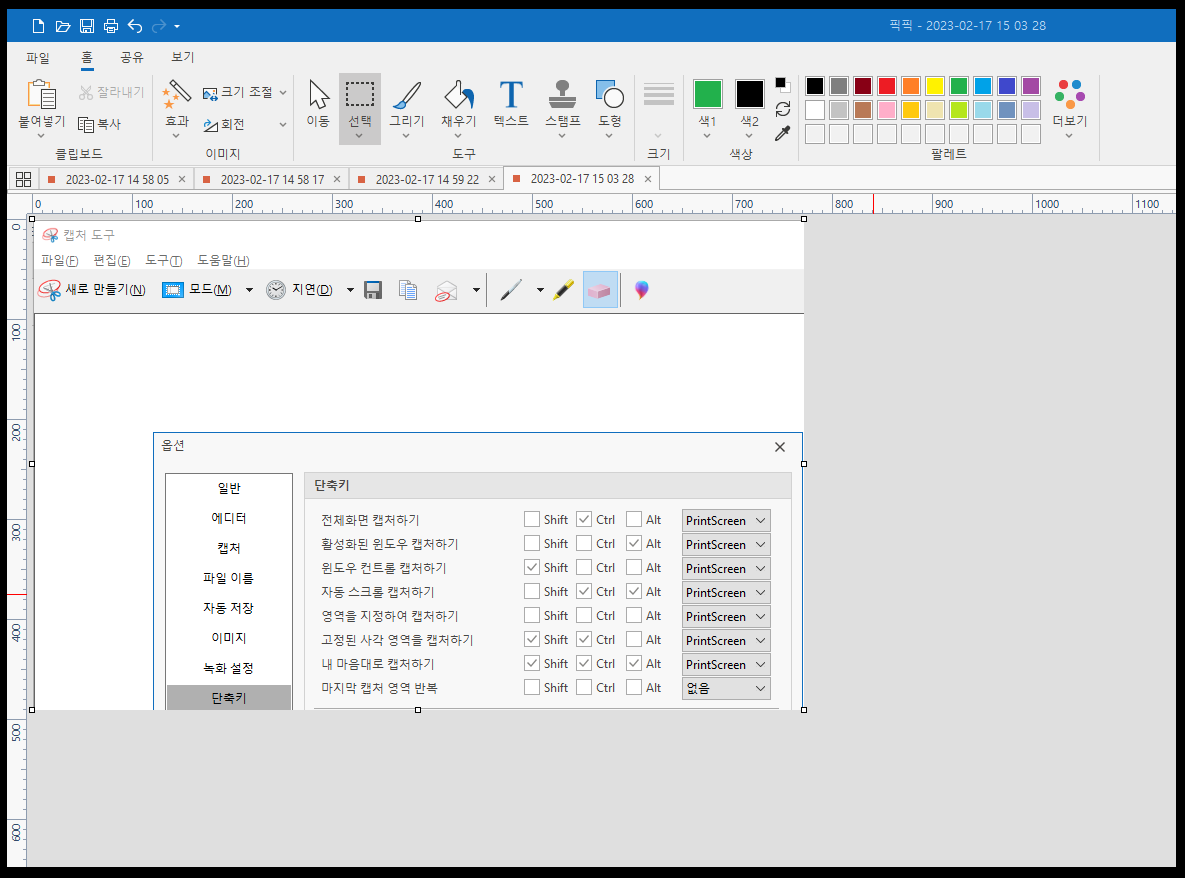
마우스를 드래그하여 영역설정을 마치면 바로 편집화면이 나타납니다.
구성은 [그림판] 과 비슷하지만 더 많은 메뉴가 보입니다.
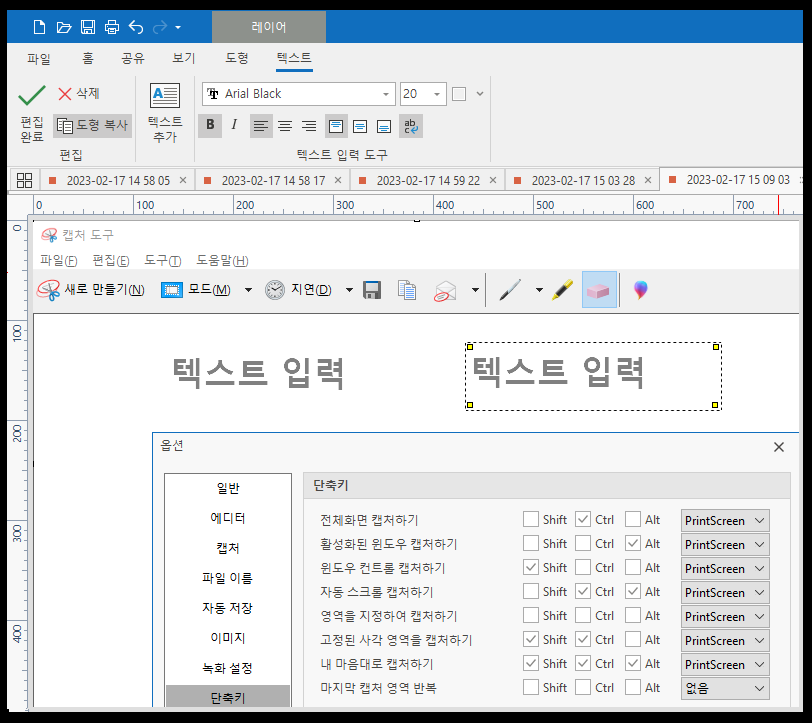
[그림판] 과 가장 큰 차이점은 이미지 위에 그리는 도형이나 텍스트 등이 개별적으로 이동과 복사가 가능하다는 점입니다.
텍스트를 입력해 보았습니다. 이 텍스트를 원하는 위치로 이동시킬 수 있고, 동일한 텍스트를 복사할 수도 있습니다.
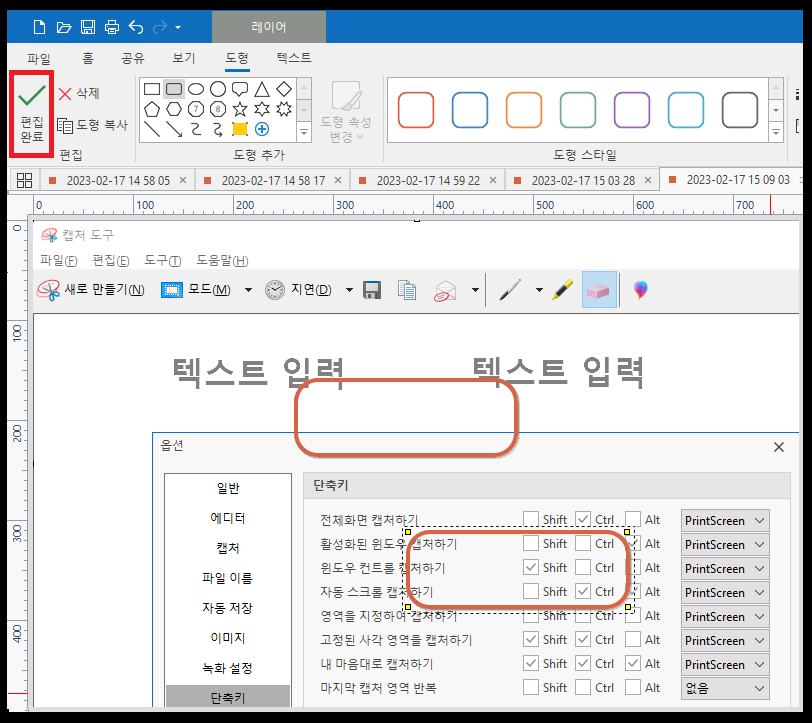
도형을 그려보았습니다. 도형도 마찬가지로 이동과 복사가 가능합니다.
좌측 상단에 [편집 완료] 를 클릭하기 전까지는 텍스트나 도형을 개별적으로 이동, 복사 할 수 있습니다.
[편집 완료] 를 클릭하게 되면, 텍스트나 도형이 하나의 이미지로 고정이 되어 더 이상 개별적인 편집이 불가능합니다.
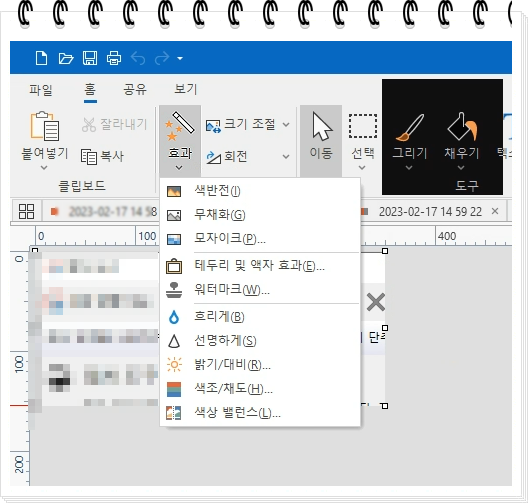
[효과] 메뉴에는 이미지를 변화시킬 수 있는 다양한 기능이 있습니다.
이 이미지에 [모자이크], [흐리게], [액자효과], [색반전] 을 적용해 보았습니다.
4. 화면 녹화
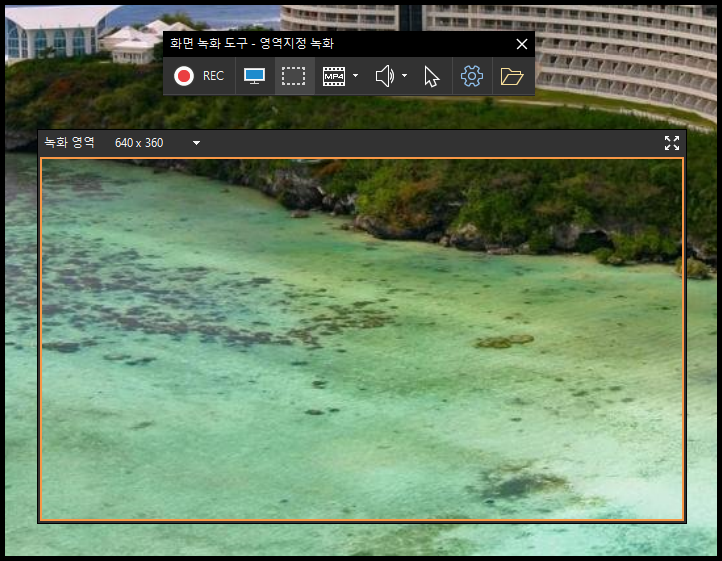
이번에는 화면 녹화 단축키를 사용해 보았습니다.
화면 녹화를 위한 위젯이 나타나며 녹화 영역을 설정하는 도구가 보입니다.
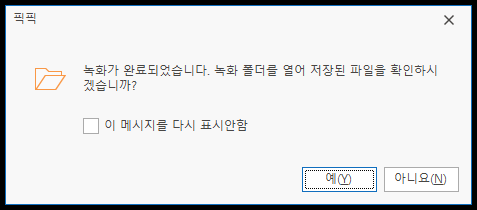
실제 녹화를 해보니, 녹화 완료 후에 이런 창이 나타납니다.
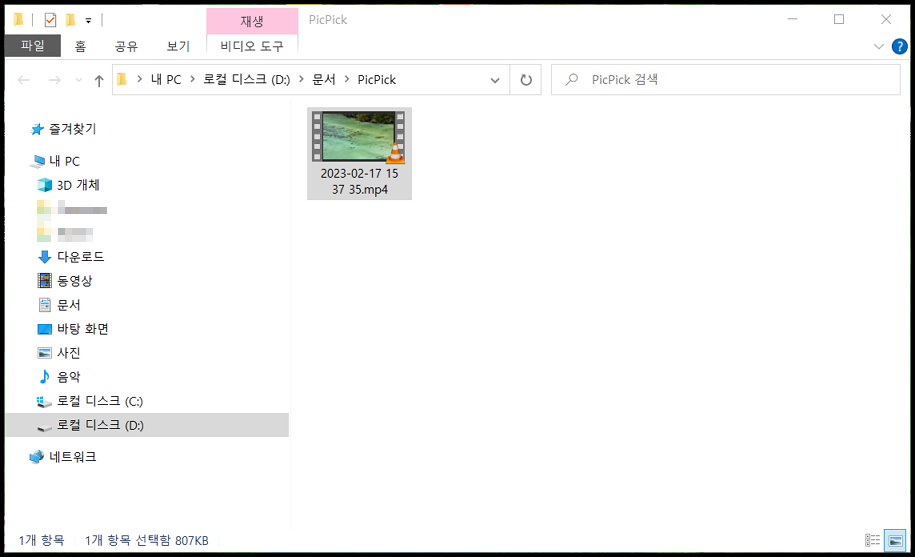
해당 폴더에 녹화된 파일이 저장되어 있습니다.
5. 사용 후기
단축키를 이용하여 간편하게 캡처하고 다양한 편집기능을 이용하면 업무 능률이 많이 오를 것입니다.
실제로 저도 이 소프트웨어를 이용해 포스팅을 하고 있습니다.
화면 캡처를 자주 하는 분에게는 강력히 추천하는 소프트웨어 입니다.
더 많은 유용한 유틸리티 자료를 확인해보세요.


'Useful Utility' 카테고리의 다른 글
| 휴대폰 사진을 컴퓨터로 전송, 컴퓨터로 스마트폰 제어 (0) | 2023.02.23 |
|---|---|
| 윈도우 창이 안 보이는 현상, 사라진 화면 나타나게 하는 확실한 방법 (0) | 2023.02.20 |
| 후이즈메일 아웃룩에서 설정하기 (0) | 2023.02.19 |
| 파일 백업(동기화) 프로그램 - SyncToy (0) | 2023.02.18 |
| 원격제어 프로그램 - AnyDesk (0) | 2023.02.18 |






댓글